There is no deny in the fact that Macs are one of the most stable, fastest and reliable computer available in the market and the main reason behind their success is the powerful combination of the hardware and Apple’s operating system, macOS. The most basic version of the MacBook Air or MacBook Pro comes with 128GB SSD, and if you are a heavy user, this storage space will be filled in few days.
Similarly, if you are running more than three programs on your Mac, it may eat up all the RAM on your Mac making it slow and laggy. So, if you are facing such type of issues, you can resolve them using a cleaning program on macOS High Sierra, macOS Mojave, macOS Catalina.
There are plenty of programs available on the Internet which will let you clean your Mac in a few seconds deleting the old files from computer or closing the program from the background. A unique Mac cleaning program should be able to intelligently remove the unnecessary files or closing the program that you don’t want to use. This is what the CleanMyMac 3 will do with your computer.
Our Rating of CleanMyMac 3
Effectiveness:
Design:
Support:
Price:
- Allows monitoring and managing the trash bin.
- User-friendly interface and incredibly easy and convenient to use.
- Easy to download and install.
- Some alerts are a bit uncomfortable.
- 500 MB Limitation for trial version.
What Is The CleanMyMac 3?
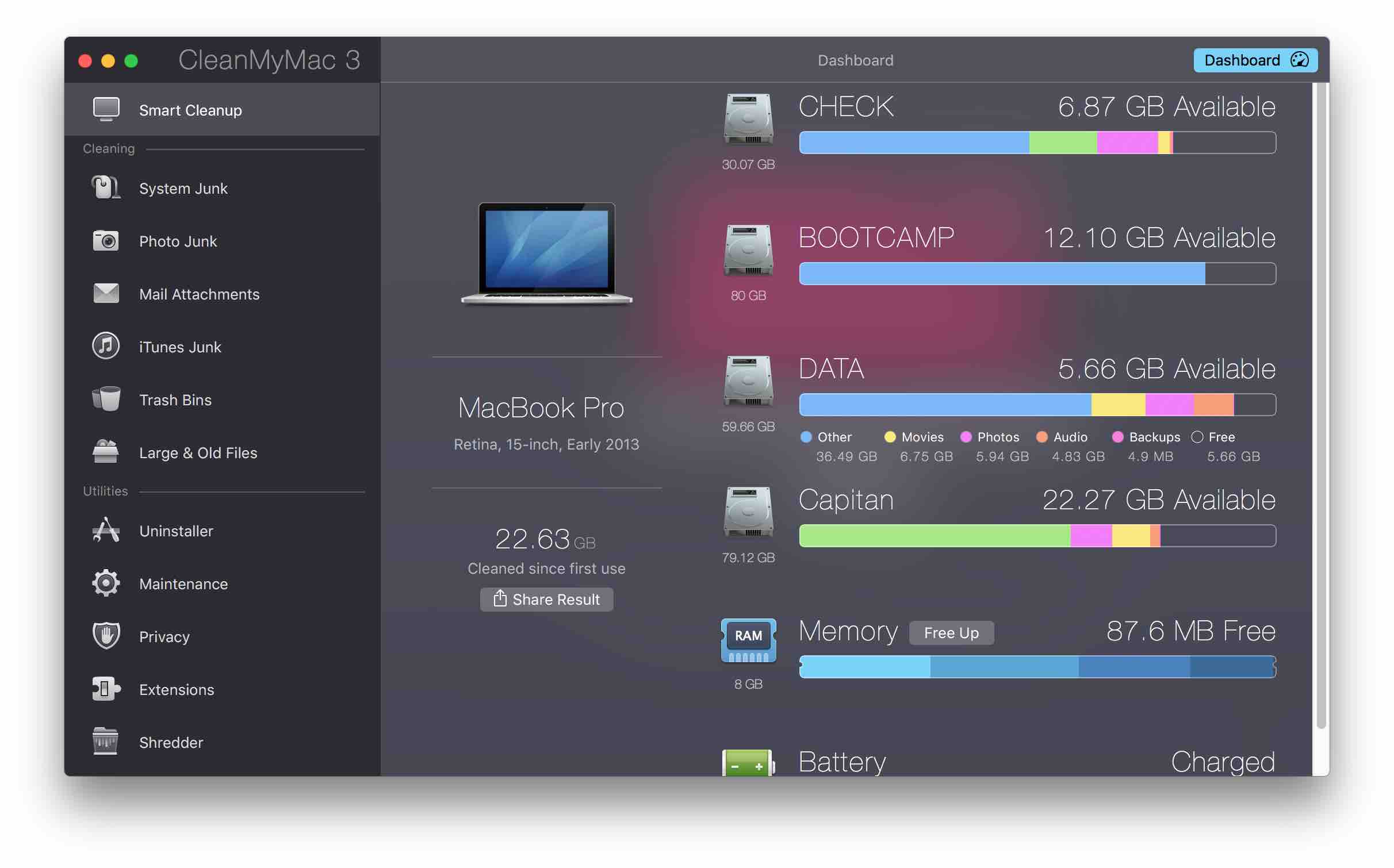

CleanMyMac 3 is a simple utility for all versions of macOS which will let you clean your Mac both regarding the storage and speed. So, if your Mac is running short on the storage , this program will optimize your Mac, and give you extra space. It will give you all the details about the performance of the hard disk, processors and even the battery health.
Apart from the main program, it also has the amazing widget which will let you instantly empty the trash, give details about the hard drive, battery, and RAM on your Mac. While cleaning the unused or Junk files from your Mac, it will empty the unused mail attachments, iTunes Junk files which are no longer in use and even the system files which are doing nothing but taking extra space on your computer.
Is CleanMyMac 3 Safe?
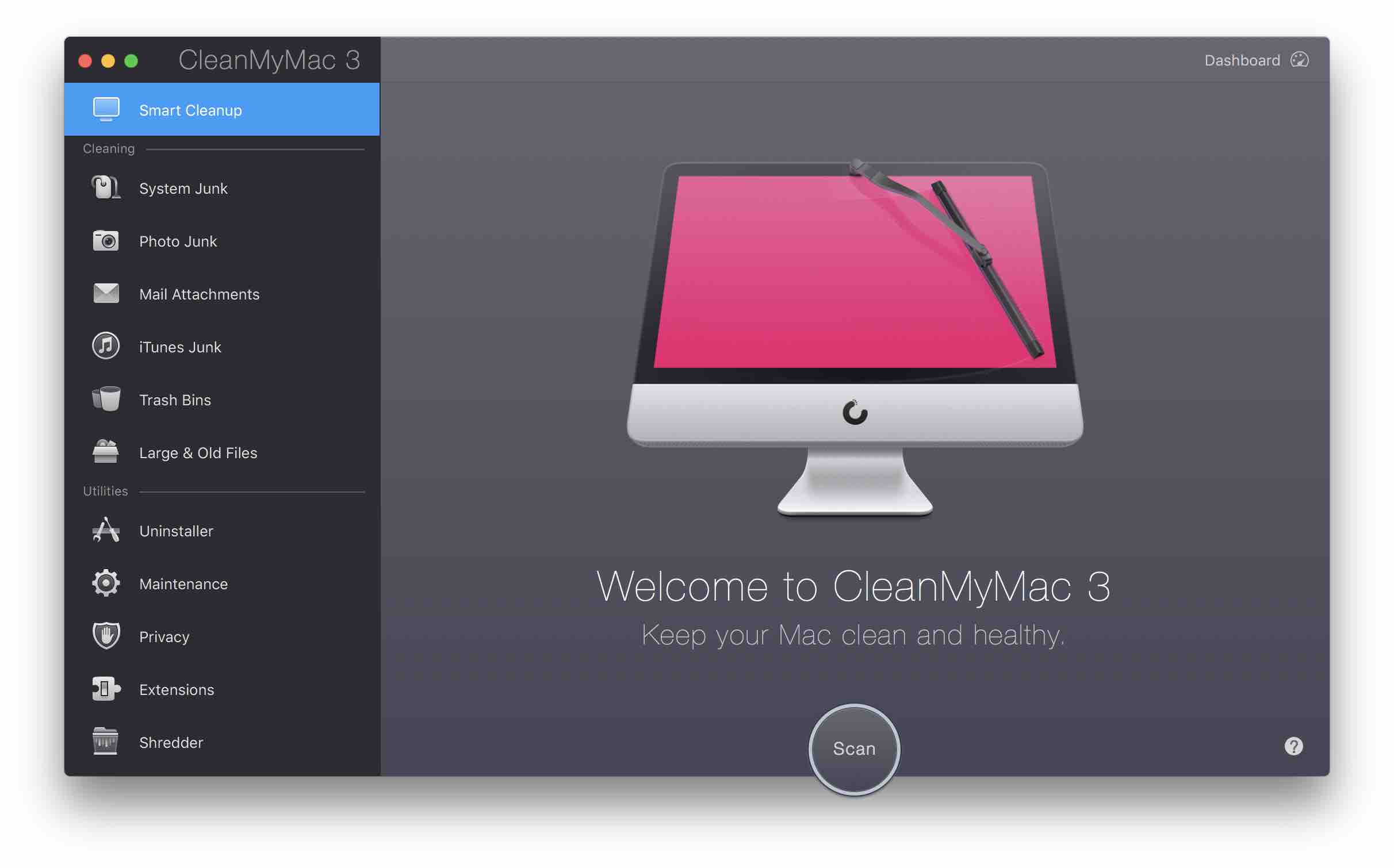
If you’ve ever asked yourself the question is CleanMyMac3 safe, then you’re not alone. We’ve all been filled with skepticism because of the damage caused by several poorly designed OS X utilities that end up embedding themselves in the System folder. At the same time, running out of storage space is a real problem.
Fortunately, you won’t run into any problems with this application as long as you make sure to go through each of the preferences the first time you run it.
1. Setting up CleanMyMac 3
While the app itself is safe, you could accidentally do a great deal of damage with it if you have any of the settings wrong. This is a Unix program at the heart, which means it won’t prompt you if you have things configured in a dangerous fashion. While the Automatic Cleanup option is the fastest, you’ll only want the following settings switched on in most cases:
- System Cleanup
- Trash Cleanup
- Uninstaller
- iPhoto Cleanup
- iTunes Junk
- Mail Attachments
When you first activate the Uninstaller, it will provide you with a list of apps and widgets that it can safely remove from your Macintosh. Be sure that you only check those you truly want to remove, since CleanMyMac 3 does a thorough job and might remove user documents stored in folders that belong to any application you decide to purge.
Once you’ve done this once, you probably won’t be bothered by the Uninstaller again unless you install an application in the future that you want to purge. As this YouTube video shows, the software will give you an estimate of how much space it will free before you approve the changes:
2. Using CleanMyMac 3
Since CleanMyMac 3 doesn’t work at the file system level, it should function equally as well on HFS+ and APFS formatted volumes. However, it doesn’t remove hidden copies of any files you edit in Apple’s Photos application on some test machines reported on CNET. This replaced iPhoto in OS X 10.11 El Capitan.
MacPaw claims that the software got an update, but it seems like some users are still having problems. You can manually remove the files if you find yourself in this situation. Some users have complained that the software isn’t allowed in the Apple App store and has caused problems for their Adobe Acrobat authoring software on newer versions of macOS. You can avoid this kind of an issue if you make sure not to enable any of the cleanup options related to this kind of software.
3. Disable Dangerous Options
Make sure not to enable things like application localization removal if you need to work with your software in other languages. The user guide provides a complete description of what each of these functions does, so you won’t be in the dark about what it does. A good deal of the pain you might have felt with applications like MacKeeper was in part due to the lack of explanation about what some of the features were doing.
You might want to also disable the Universal Binaries option, particularly if you boot your Macintosh off of an external drive. This will ensure that all of the code on your drive supports several different architectures.
4. Tying it All Together
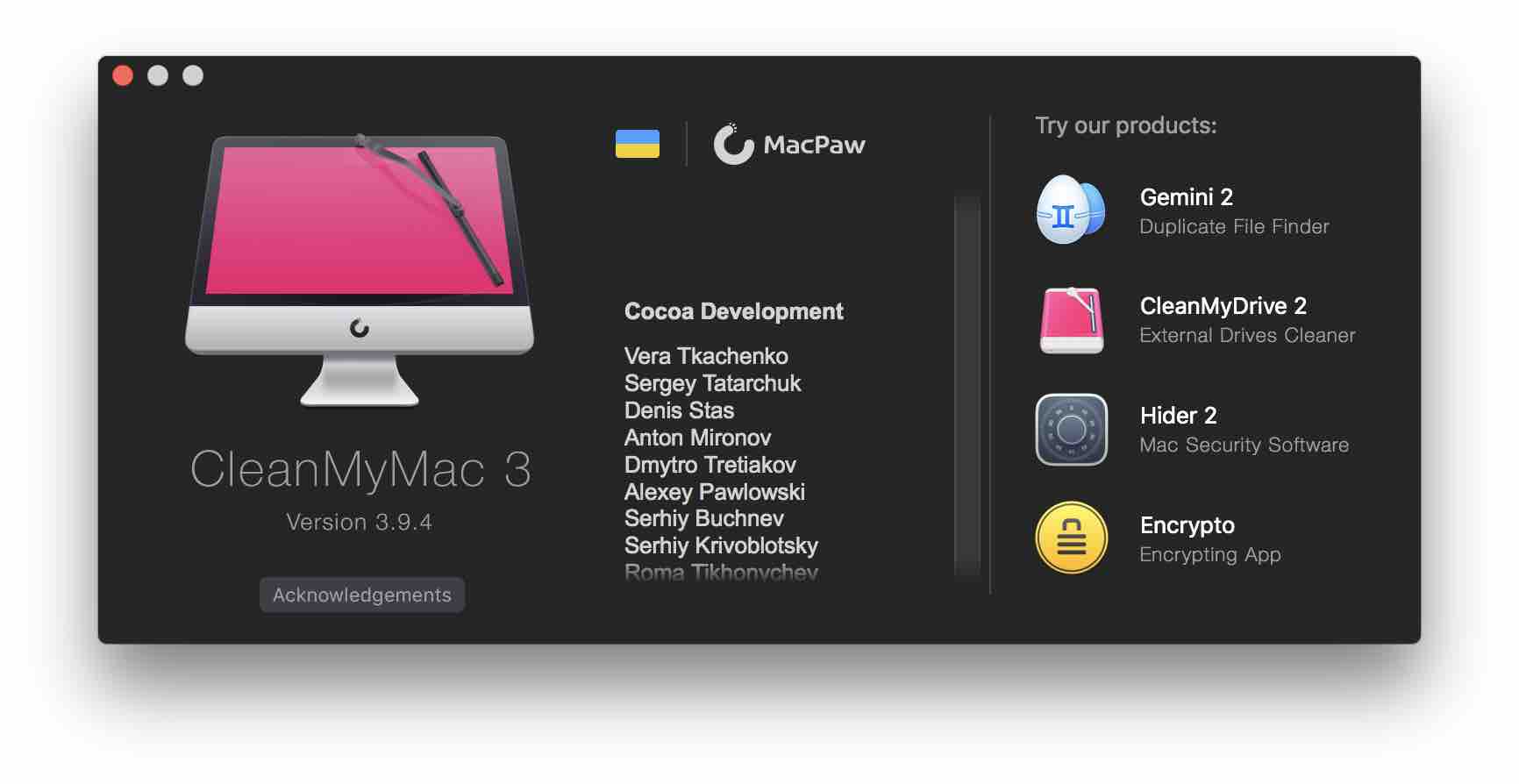
CleanMyMac 3 comes recommended for power users who don’t mind looking through a list of options. There’s a free version available for those who would like to try it out before they but it. If you find the software a bit complex or you have any experience using it, then we’d love to hear about it in the comments section. Just keep the following steps in mind when you install the program:
- Opt for a manual cleanup the first few times you run it
- Disable cleaners that aren’t relevant to your OS X installation
- Carefully read the list of apps the Unistaller wants to remove, and be sure to uncheck any you’d prefer to keep
- Uncheck any option that deletes passwords
- Don’t run the disk permission repair utility that comes with it

The way to install the CleanMyMac 3 of MacPaw is quite easy. Please follow a few steps below.
Step 1: Click here to go to the MacPaw’s website and download the CleanMyMac 3.
Step 2: Once you get a CleanMyMac3.dmg file, just open it and drag its icon to the Applications. Your app will be ready to use now.

Step 3: You can open CleanMyMac 3 by going to Finder >> Open its icon or find CleanMyMac 3 app in Spotlight.
The free version only helps you to clean 500MB of unnecessary files on your Mac. To remove that limitation, you’ll need to buy a license. Just follow these steps to activate the app:
Step 4: Open the app and click on the Activate button on the upper right corner of the CleanMyMac 3. Enter the Activation Number that you’ve gotten it on your inbox. This will activate the app and now you can clean your Mac entirely without any limitation.

When you have activated CleanMyMac 3 successfully.
CleanMyMac 3 Coupon & Discount
I haven’t received any coupon code from MacPaw for several months, but we will update a special deals of CleanMyMac on holidays. Now, you can get this MacPaw Bundle:
- Gemini + CleanMyMac + Hider | Save $16.90 / Full price: $79.85
- Gemini + CleanMyMac | Save $5.95 / Full price: $59.90
- CleanMyMac + CleanMyPC | Save $11.95 / Full price: $79.90
CleanMyMac 3 Features
1. Cleaning
This first feature is useful for cleaning out the storage space and the RAM on macOS High Sierra. For the ease of the users, you can use the “Smart Cleanup” feature which will instantly clean the temporary files present on your computer. So, you will not have to do anything. Press the Scan button and the program will automatically scan your computer and will show the files that you can remove and get extra space on your computer.
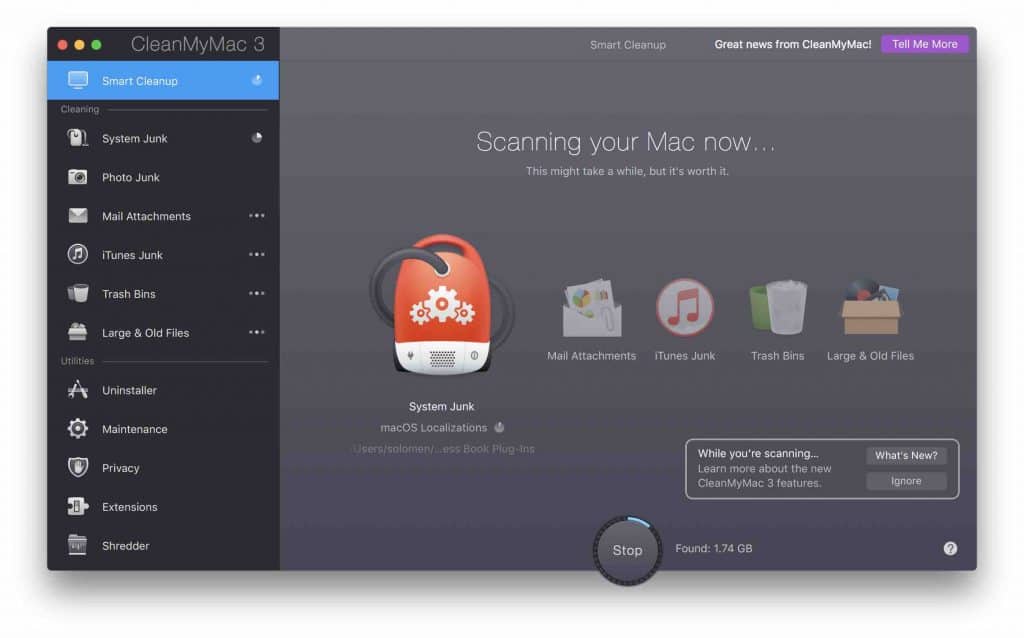
Apart from this useful feature, there are tiny features to clean system junk, iTunes Junk, Photo Library, Trash bin, Old and large files. So, if you don’t want to remove all the files from your computer, you can delete individual files from each category. One of the main reason behind full storage on your Mac is the old mail attachments. Moreover, unlike Windows computer, Mac users can directly put the applications in the trash folder.
The CleanMyMac provides the perfect way to delete such type of files from your computer and will help you to remove these files in the perfect way using the Application uninstallation feature built-in the program.
2. Maintenance
If you have already removed the junk files from your computer, the next thing that you can do is use the “Maintenance” feature of the CleanMyMac 3. This will help you to tune the hard drive on your computer, clean your privacy to remain protected on the internet, reset the mail application to make it much faster or can remove errors from the files that run on the startup of your Mac.
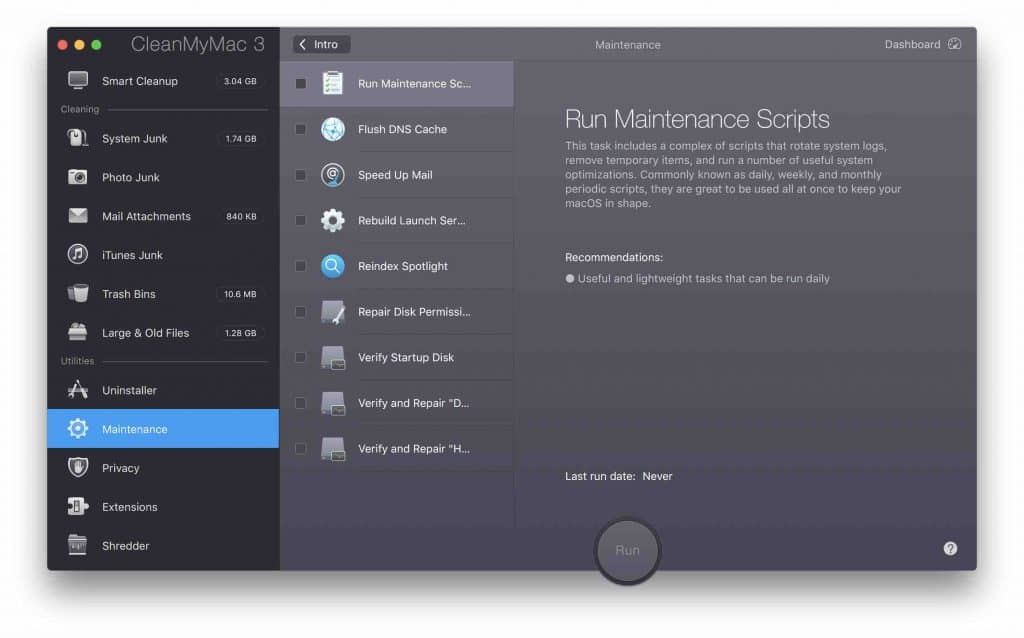
So, if there is an application that you don’t want to remove from your computer but is creating problems, you can fix the applications using CleanMyMac 3. Lastly, it can also be used to repair the hard disk of your Mac which will remove all the bad sectors on the hard drive of your Mac.
3. Health and Monitoring
One of our most favorite feature in the CleanMyMac 3 is the presence of monitoring feature which acts as a doctor for your Mac and will continue the health of the battery and the hard disc. If your Mac is heating way too much, you can use this feature to monitor the temperature of your Mac and can also check the battery life of your macOS. All of these features will be present in the form of a little icon found in the top bar on your macOS.
How Much Does The CleanMyMac 3 Cost?
To remove the limitation, you’ll need to buy a license. There are three licensing options available:
- $39.95 for 1 Mac
- $59.95 for 2 Macs
- $89.95 for 5 Macs

CleanMyMac 3 on My Macbook
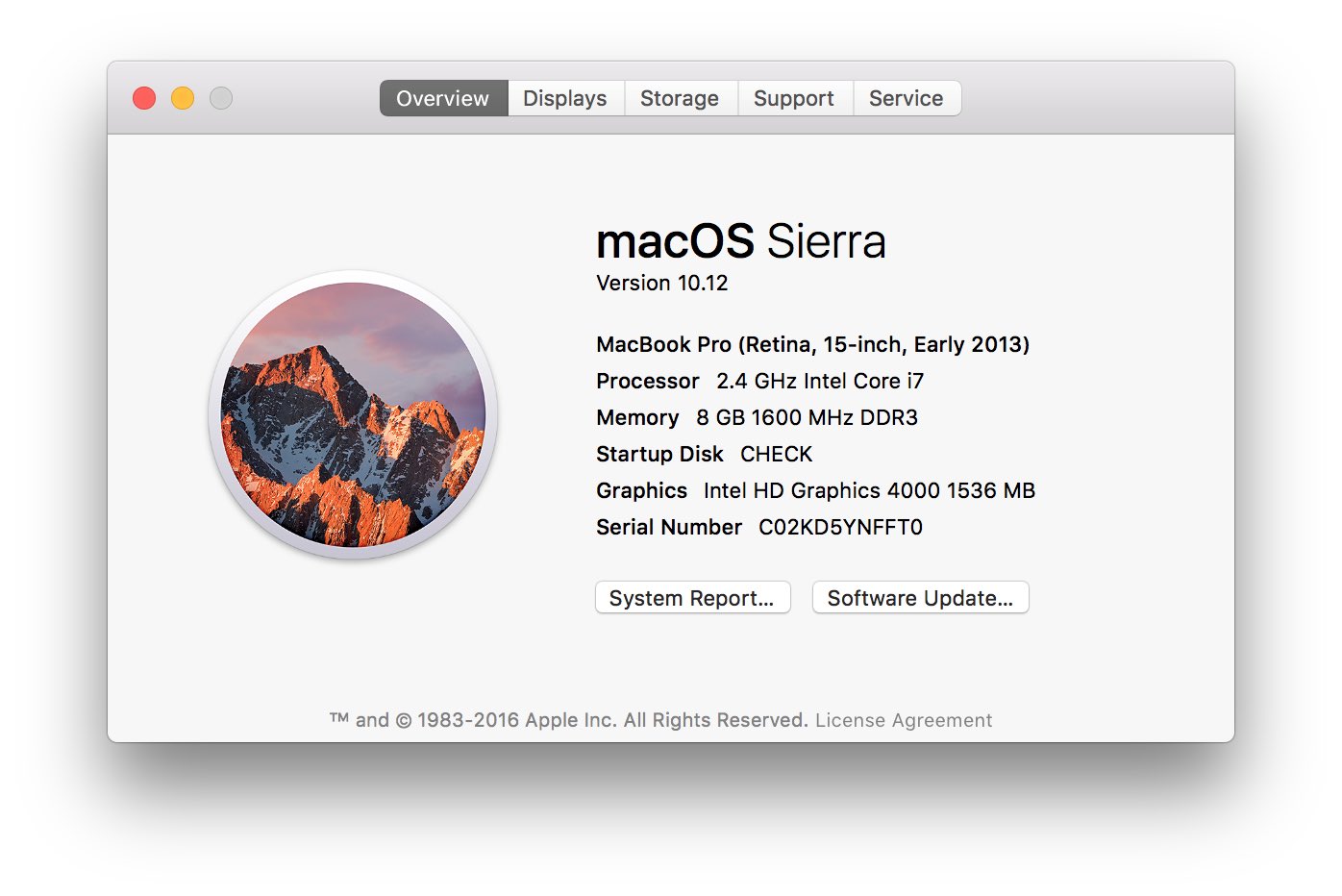
I am using MacBook Pro 2013, Retina display with Core i7, 8GB RAM, and 256 GB SSD. Usually, most of the personal data on my computer is stored on the cloud storage, but I have tried CleanMyMac 3 to get space and speed up my Mac OS X, and the program proved to be very effective.
First of all, I used the Smart Cleanup feature in CleanMyMac 3 which took less than one minute to complete the scan process. The great thing is that I was able to get 4.87 GB of storage within less than five minutes from my computer. You can minimize the program, and it will show a notification on the right-hand side of your computer.
After scanning, I was able to select the files which I want to remove from my Mac. So, if you feel like there is an important file saved for the particular application, you can uncheck the option in CleanMyMac. Moreover, the program has already got the privacy feature, so, one will need the administrator’s password to complete the clean-up process.
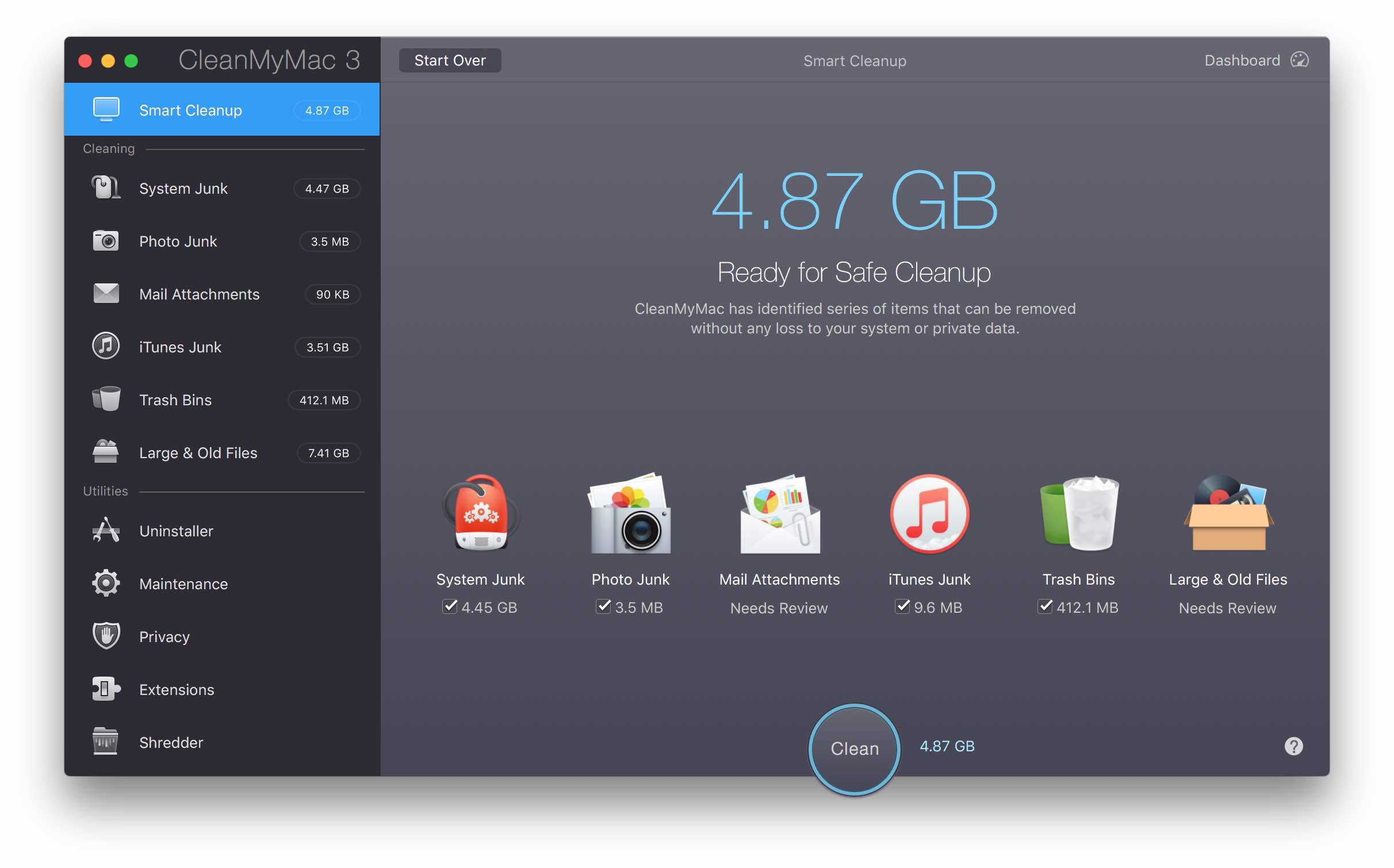
We also tried to use the deep scan process for individual application and the mail application had the most of the junk saved on Mac. So, this program will delete all the attachment from different Emails. In other words, all the emails are saved for offline on your computer, so, you can select the items that you want to keep or delete from your computer. Another useful thing present in the CleanMyMac 3 was the arrangement of different files for file types.
For example; it automatically separated all the documents under one tab, Pictures under one and archives under another tab. Similarly, under iTunes Tab, it had the downloaded software junk files, applications, and cache for other files.
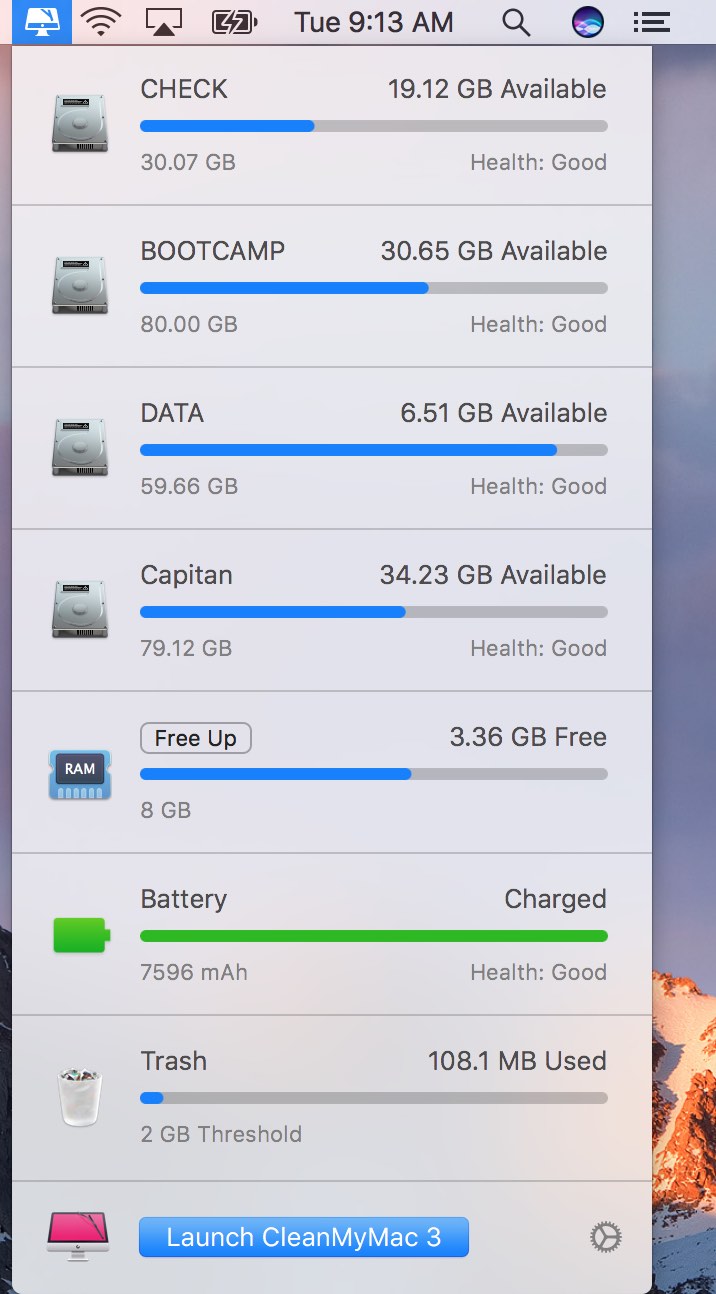
Apart from the storage, I was able to free plenty of memory of the computer just by clicking the Tiny button present at the top bar of the computer. Moreover, I also used the “Maintenance” option in the CleanMyMac 3, and it was proved very useful. Lastly, the shredded feature worked perfectly to room the valuable data safely and securely from the Mac.
12 Frequently Asked Questions (FAQs)
1. How much Time Does CleanMyMac 3 Take to Clean Your Mac?
It may take seconds to minutes to scan the hard drive or SSD, depending on the size of the disk on your computer. Typically, the SSDs will be scanned faster as compared to the hard disk. However, it will all depend on the data present on your Mac.
2. What Are the System Requirements for CMM 3?
CleanMyMac 3 work with Mac OS X Lion Mountain and higher (Mac OS X Capitan, macOS Sierra.)
3. Will CleanMyMac 3 Remove all the Files From My Computer?
It will automatically remove unused mail attachments, iTunes Junk files from your computer, but you can select the items that you want to keep or delete from your computer
4. Is there any Discount For Multiple Devices?
Yeah, for one device you pay $39.95 but for devices, you will have to pay $59.95 only.
5. Is the CleanMyMac 3 App Available in Mac App Store?
No, this application will take the Administrative account of your Mac and your Mac will be able to change the default settings. So, this is not allowed in the App Store.
6. Does CleanMyMac 3 Use for Windows?
No, CleanMyMac 3 works on macOS only. However, you can use the CleanMyPC from MacPaw, it works great on Windows. Read CleanMyPC review article.
7. How to Install and Active CleanMyMac 3?
Click here to go to MacPaw’s website and click Free Download button. Then open this file, you will be notified to drag your app to the apps folder. By doing this, your app will be ready to use.
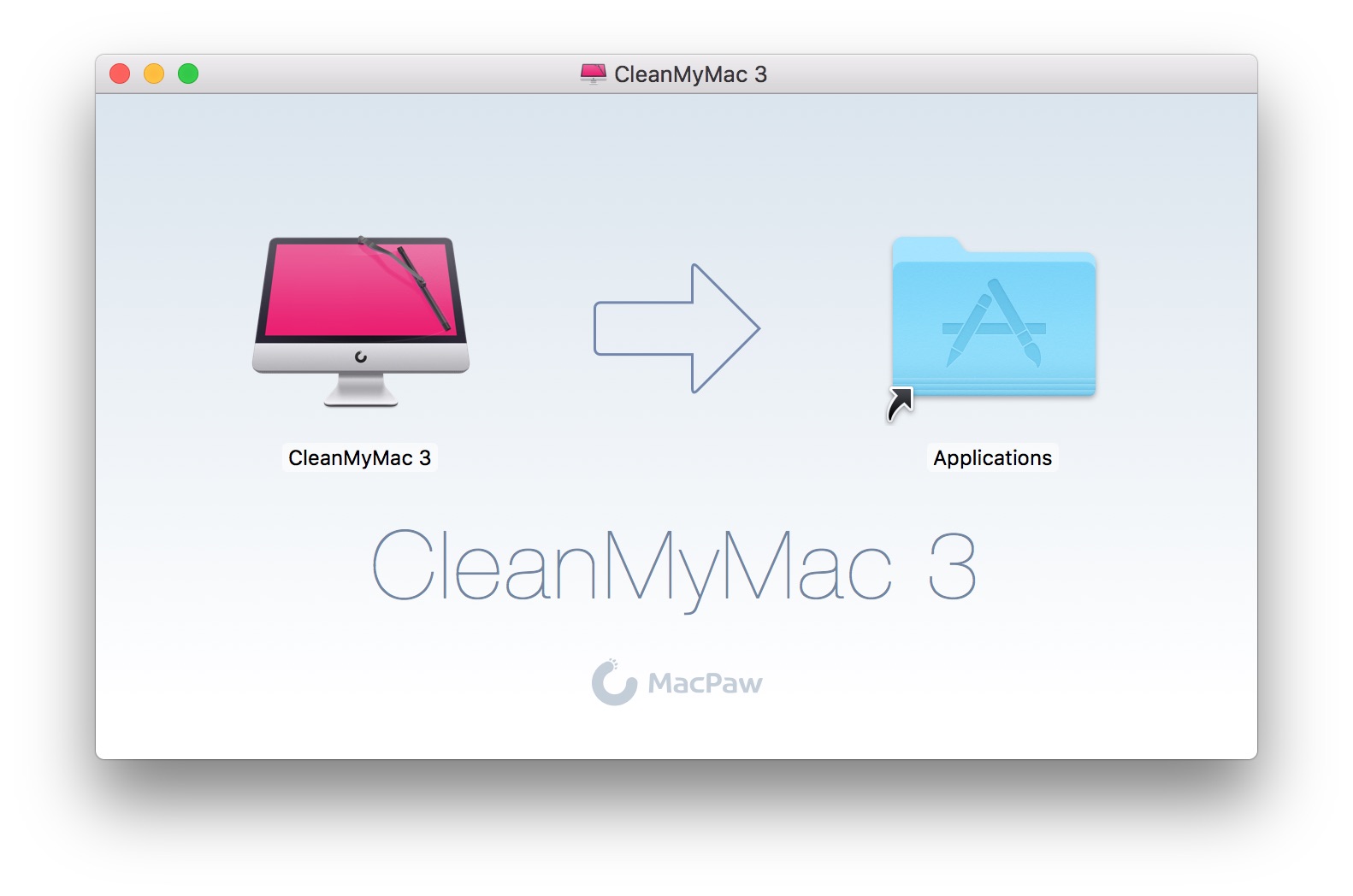
Click on the Unclock Full Version and select the Enter Activation Number… then enter a license key.
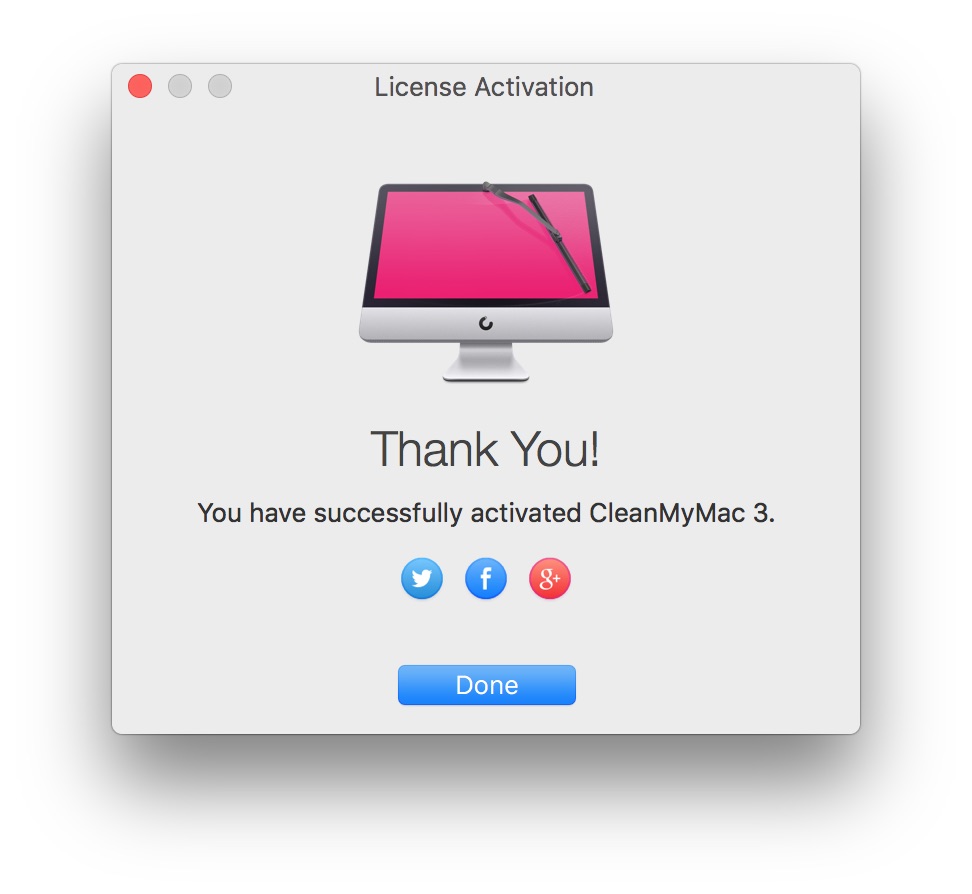
8. How to Uninstall the CleaMyMac 3?
You can easily uninstall it by dagging the CleanMyMac icon (Finder >> Application) to the Trash. You also can see the guide from MacPaw.
9. What are the limitations of the CleanMyMac 3 Trial?
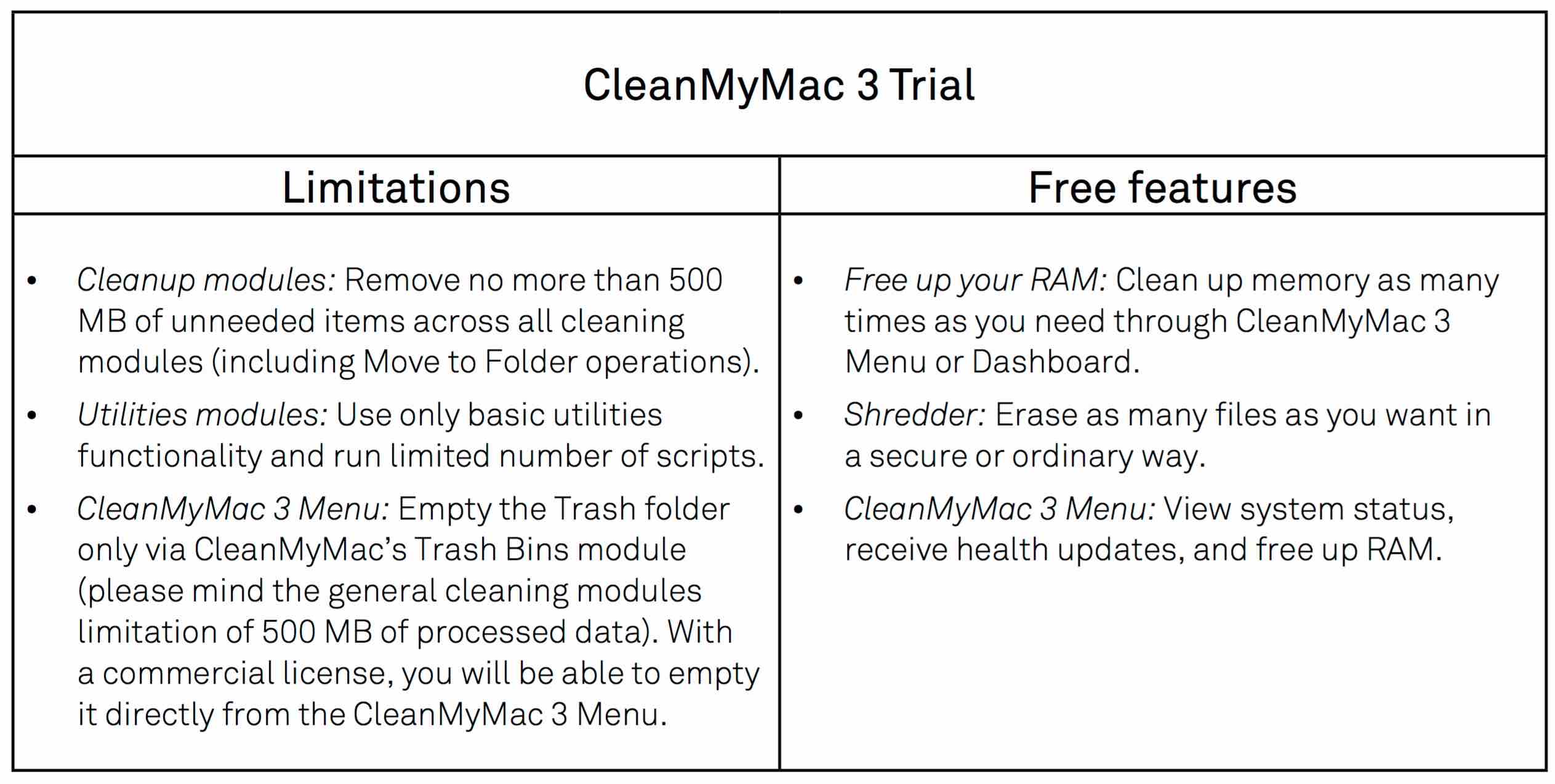
The trial version will only clean up to 500MB of unnecessary files on your Mac.
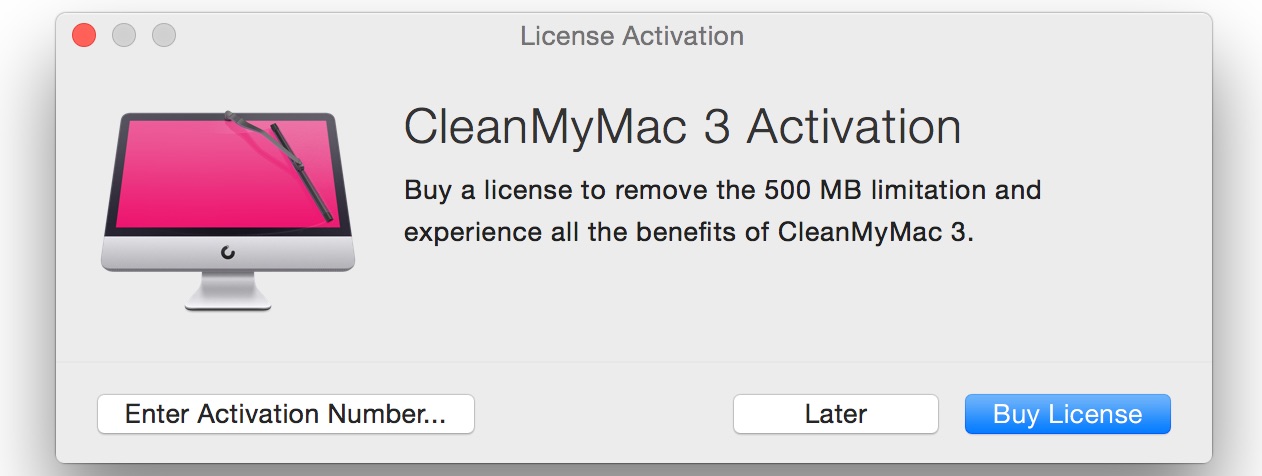
10. Can I Claim Back My Money From MacPaw?
CleanMyMac 3 offers a standard 30-day money back guarantee, so you can drop an email to the support team or call them for that.
11. How can I Contact to MacPaw’s Support?
- Using Phone calls — +1 (877) 562-2729, toll free
- Using Live chat — only during working hours in the United States.
- Using Emails — support@macpaw.com.
12. Are There Any Alternatives to CleanMyMac 3?
You can see the article: Best Alternatives to CleanMyMac 3
Conclusion
CleanMyMac 3 is undoubtedly one of the best application to maintain and clean your Mac. The best thing about the program is the clean and user-friendly interface that you will ever find on any program. The quickest one-click feature can quickly remove all unnecessary data from your computer. On the other hand, it may also remove the necessary files from your computer. So, we will highly recommend reviewing all the files before you send them to trash. Otherwise, you might lose valuable data from your Mac.
All in all, we can say CleanMyMac 3 should be one of the first application to be installed on your Mac as it will cover both the cleaning and maintaining of your macOS High Sierra. Don’t forget to share your experience in the comment section below.

[Infographic] CleanMyMac 3 – Tricks & Tips
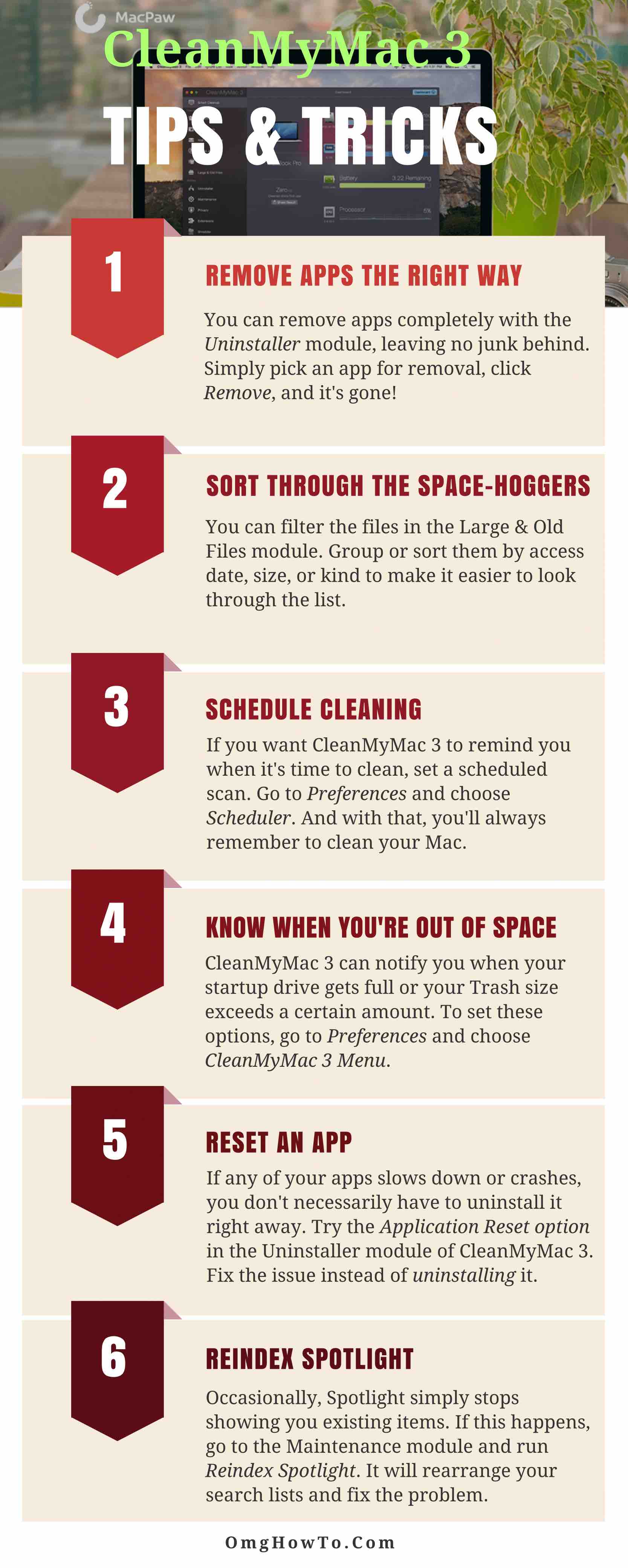









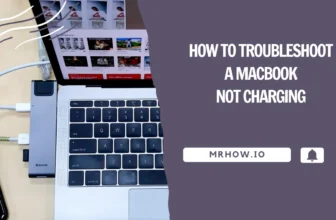
I am trying to download CleanMyMac3 but am forced to download CleanMyMacX, what is this X. Is it an upgrade to 3?
Read our CleanMyMac X review here: https://omghowto.com/cleanmymac-x-review.html
As my very first test of the app, I uninstalled qBittorrent from my mac. Imagine my surprise when the app missed several files just because they are hidden. It should be able to remove files in .config and in the cache folder. These files even have the name of the app in them and it still missed them! They rave about it in advertising. I have a problem trusting ANY app that doesn’t do what it says it will, especially a so-called Cleaner app. Stay with Onyx (free) or Cocktail (not free). They both do what they say they will, and have a much better reputation.
I think you should try to use CleanMyMac X, I have been using it for a year. CleanMyMac 3 is an old one.
Hy!! Love reading your article.
Thank you!
I just love to read new topics from your post. It’s really a helpful article for me because you are so much informative and helpful for a reader.
You’re welcome 😀
I have been using a Macbook Pro for 2 years now and I really love it. Now, it’s slowing down and I don’t know how I can do to make it faster. Last week, I found Cleanmymac 3 and couldn’t be happier. The macOS is running more efficiently, so I highly recommended you guys to use this app. Thanks for your post.
Hi Jame. Thanks you for leaving the comment.