This situation occurs frequently for me: “On my Windows 10 Laptop, I have stored my Wifi password, and I’m constantly connected to the internet, so I haven’t had a need to recall the password since setting it up nearly a year ago.” However, when a family member or friend comes over to my house and inquires about the Wifi password, I am thrown into disarray because I can’t remember it.
What to do in this situation? Definitely, view it on Windows 10/11 and see what the Wifi password is. That’s what I am going to tell you in this article. Many users wonder about Windows 10 view wifi password process. People have saved passwords in their Windows phones, laptops, and machines.
Sometimes they want to view Wifi password in Windows 10 to add it to another mobile or laptop or they would also want it to tell to somebody else. Whatever the need you have for the Internet password, the good news is that you can view password of Wifi in your Windows 10 mobile or machine pretty easily.
How to View Saved Wi-Fi Password on Windows 10
From Network and Sharing Center
Step 1: See the right most lower corner of your Windows 10 machine and you will see the Wifi signals icon. Click it and you will see a list of all the connections you have. Right-click on the Wifi signal icon and you will see two options. Just click on the “Open Network and Sharing Center”.

This is where all the network properties and settings are locations and the password can be seen by going to this location. This is valid for all the network connection. So no matter for what connection you are trying to get the password for, go to the Network and sharing center. You will now the Control Panel like a page where you can tinker with the Network settings, but you cannot view Windows 10 Wifi password here as that would be too easy for the intruders to get the password.
This also shows that you can access Control Panel for Network settings in a shortcut way using this menu. No need to follow the long path to Control panel.
Step 2: Now click on the network connection for which you want to see the password. If you have only one connection, you will see only that connection here. Otherwise, click on all the connections you have. You see the connection in a clickable link form. Just go ahead and left-click on the connection name.

Step 3: You will see a window showing the complete status and settings of the internet connection. You can see speed, data transferred per second, bytes and everything.
Just click on the “Wireless Properties” button you see in the middle of this windows. This is where all the wonder happens and this is the place where the password of the Wifi could be viewed.

Now you will see a two-tabbed Window. There is a connection tab and then there is a Security tab. As you can guess, we have to switch over to the Security tab, as all the password information would be stored in the security tab. Once you have done that, you will see that there is a checkbox with the name “Security Key.”
Yes! That is the password. But as all the Windows 10 machines have a by-default encryption on the system, you will see black dots instead of the password characters. This is the AES encryption which makes sure that all the attacks against your network are crushed.
Just click on the “Show Characters” and you will get to see all the password characters. You can note down this password at a safe location to use it in the future as well.
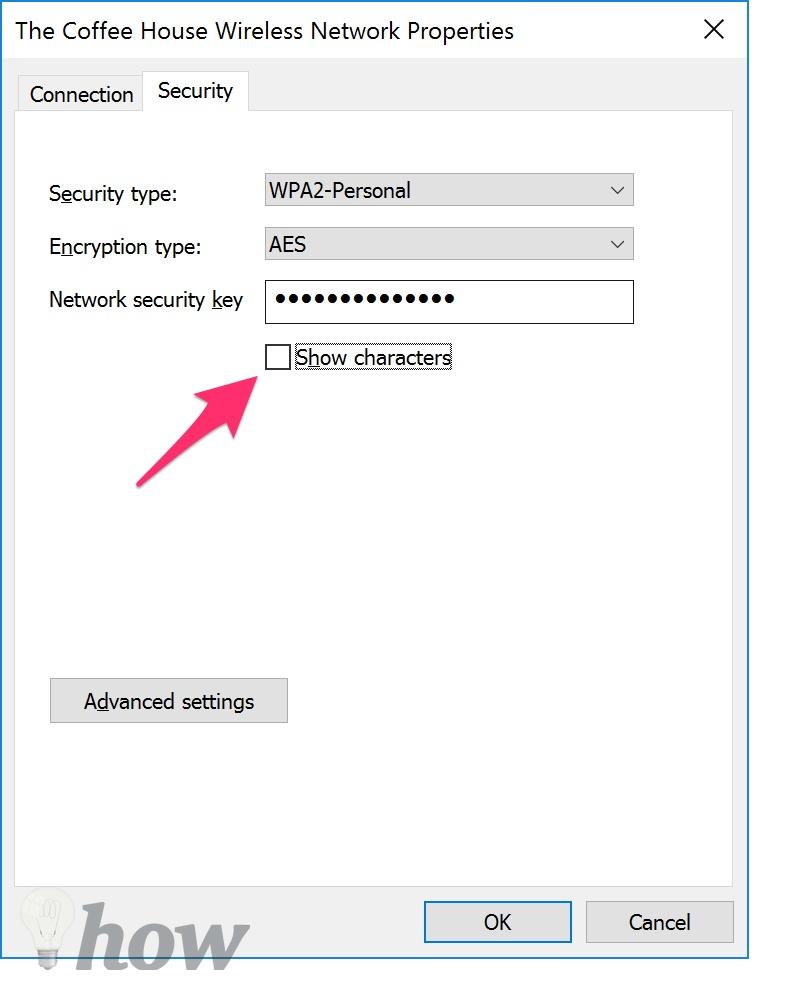
Using Command line
Step 1: Open CMD (The Command Prompt) by right-clicking on Start button and select the Command Prompt (Admin) option.
Step 2: Enter the command to show the list all the Wifi networks that you have connected to.
netsh wlan show profiles

Step 3: Enter the next command to show the password Wifi
netsh wlan show profile name="Name-Wifi" key=clear
Note: Replace the “Name-Wifi” to the name of the Wifi network that you need to view the password of.

Now, the password of Wifi will be shown under the Security Settings tab >> Key content.
See more: How To See WiFi Password On Mac
Conclution
This is the guide to view wifi password in Windows 10/11. You can tell this password to your friend or a family member. I would suggest you changing this password when it has been known to many people. In case of any confusion or question, feel free to comment on this post.







Super helpful, thanks!
You’re welcom 🙂