The first release of MacOS Catalina was declared in June 2019. It is believed to improve upon its predecessor – MacOS Mojave, boasting a number of new attributes.
MacOS Catalina is the 16th major launch of Apple this year, and the 10.15 major release of the macOS operating system. This version of macOS will be available for download at the end of 2019. However, you can install and test it out in virtual software like VMware Workstation or VirtualBox.
[no_toc]
This is the best way to test out any operating system before actually installing it to your device. Hesitate no more! Let’s jump right in to see what’s new.
Which Mac models are compatible?
Not all Mac models are compatible with this macOS version, so you should check carefully before downloading to avoid wasting time. Below are the devices that are able to download:
- MacBook Air (mid-2012 or later)
- MacBook Pro (mid-2012 or later)
- MacBook (early 2015 or later)
- Mac Mini (late 2012 or later)
- iMac (late 2012 or later)
- iMac Pro (2017 or later)
- Mac Pro (2013 and later)
If you have one of these devices, feel free to keep on reading because I’m going to show you how to install macOS Catalina in just a few steps.
Easy Steps to Download macOS Catalina
Software and hardware requirement
Before installing macOS Catalina, you should double-check to see if your device can meet the requirements below.
1. Your Apple ID

As an Apple user, I assume you must have an Apple ID to install apps, save your pictures on iCloud, or other Apple services. If you don’t have an Apple ID, I suggest you create one right now. You will very likely to use it during your process of downloading macOS Catalina.
2. Clean up your Mac
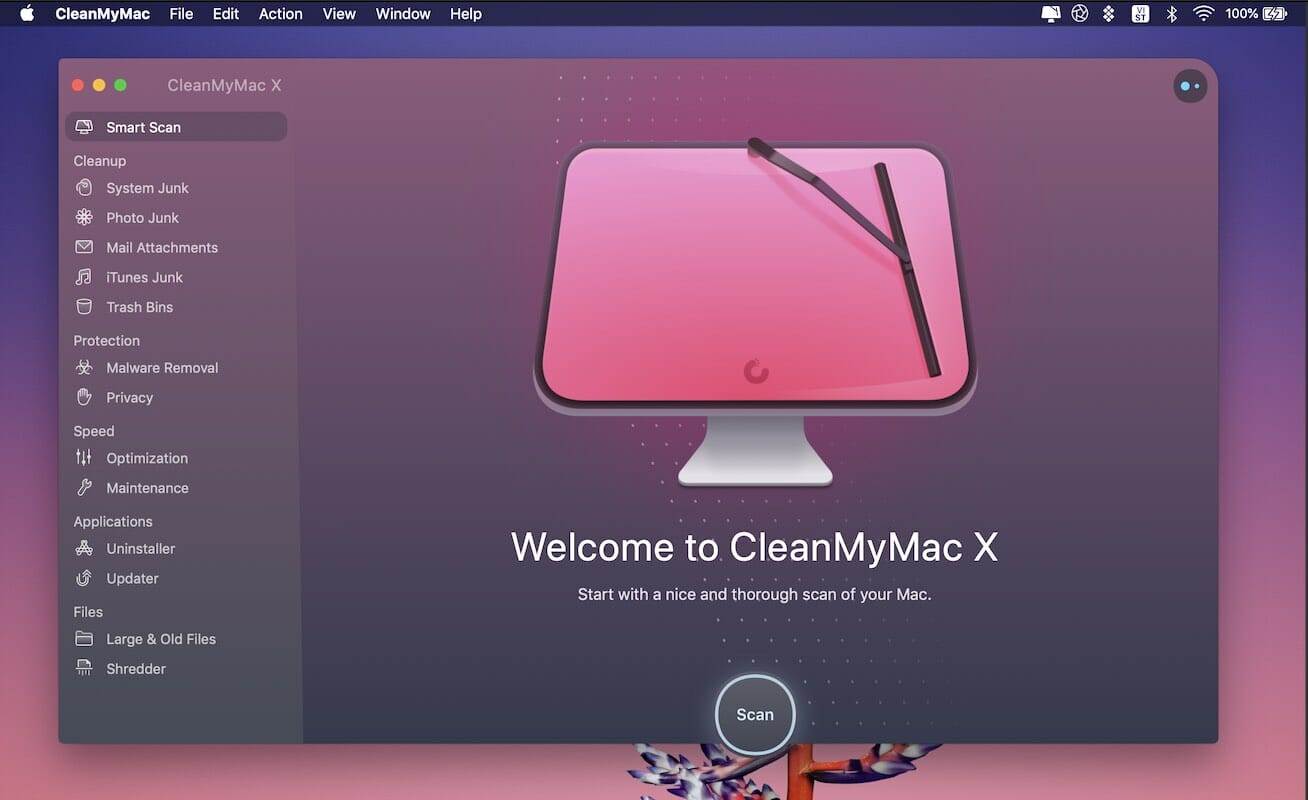
You should consider cleaning up your Mac first before downloading the macOS Catalina. A fresh operating system needs a fresh Mac. Remove old and large files for a cleaner hard drive to make sure your new macOS can run smoothly.
You can check out an app called CleanMyMac X, which was notarized by Apple. After scanning, it will clean out system junk, browser junk, broken downloads, etc. Not only just that, but CleanMyMac X also helps to boost up your Mac with maintenance scripts and manage memory-draining apps. You can check this review.
CleanMyMac X is available on Setapp – The Best Mac Apps At One Place
Your Mac will be just as good as new!
3. Make a backup
You should prepare a good backup of your Mac’s drive. Why? Because you’ll never know what’s going to happen when upgrading your operating system.
Plus, it is also good to make a backup every once in a while. You don’t want to risk losing all of your important data, right? Therefore, prevention is better than cure. You can use Mac’s built-in Time Machine backup utility, or you can download a Mac backup app from the App Store.
4. Check your hard drive
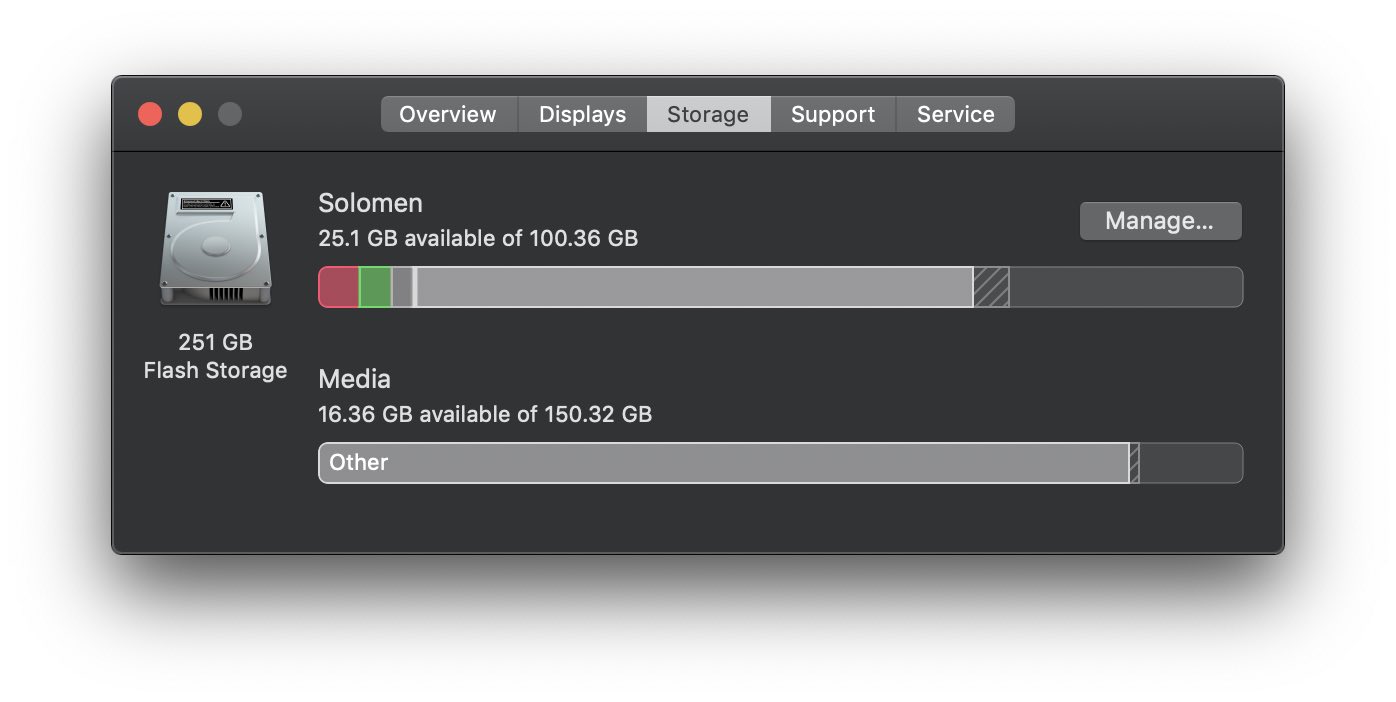
Make sure you have enough storage space because the download is big – around 6.5GB. You should also have free storage of 20GB.
5. Update your apps
In this new version of macOS, Apple will no longer give support to 32-bit apps. So, you should check if any of the apps you’re using are 32-bit, and if there’s a 64-bit version of them before you update to Catalina.
You should either find a replacement or stick with your current macOS if there’s no replacement to your 32-bit apps.
Download and Install macOS Catalina
Now, we are going to find out how to download and install macOS Catalina on your device.
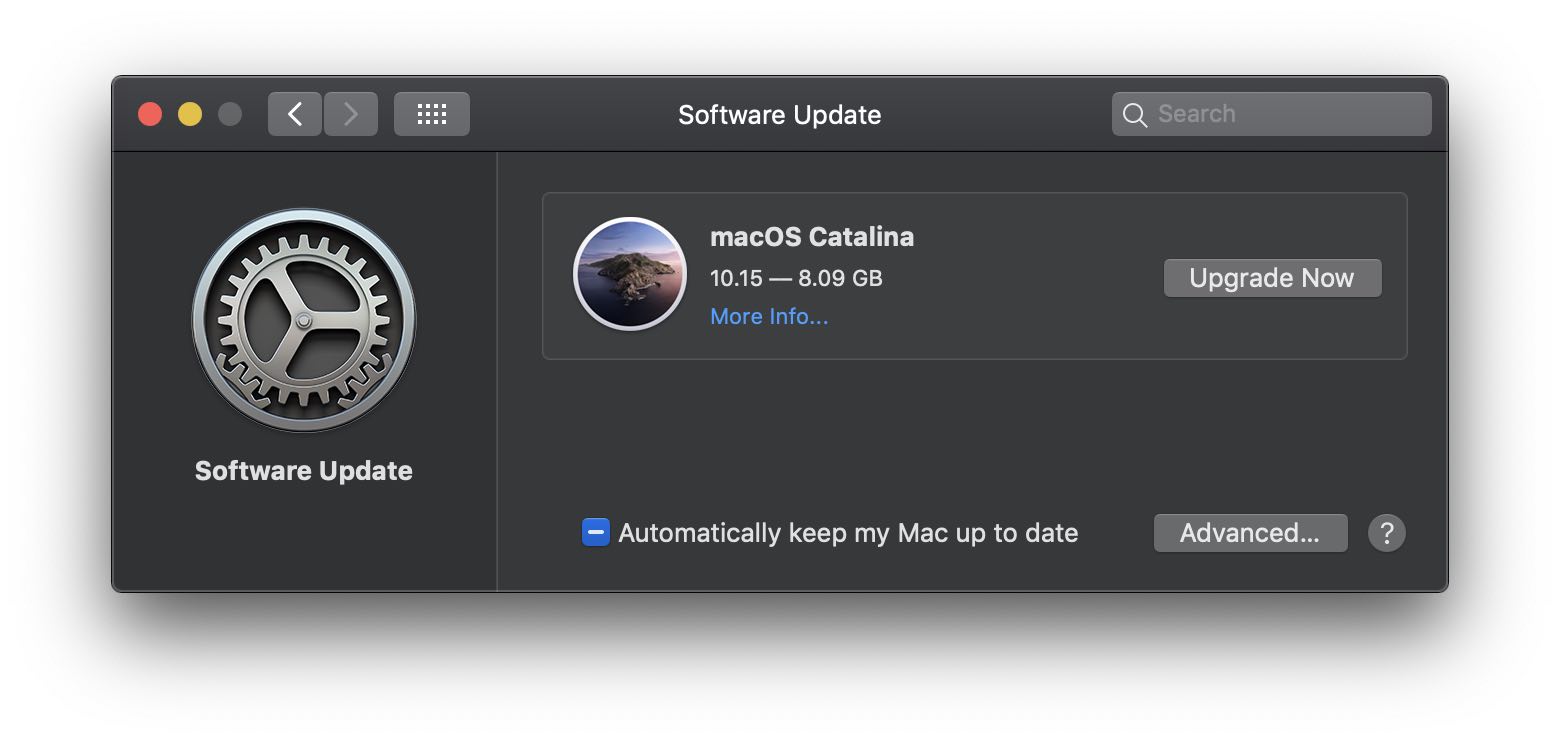
Step 1: If your device is compatible, you should be able to see macOS Catalina when you type ‘Upgrade’ on the search bar of the Mac App Store.
If this doesn’t work, go to the Apple menu, choose ‘About this Mac,’ and click on ‘Software update’ to see if it’s there.
Step 2: Click on ‘Update’ or ‘Get’ button to download the update.
Step 3: Follow the installation prompts to complete the process, and your macOS Catalina is ready!
Conclusion
Above are the things you need as well as the steps to download and install macOS Catalina to your Mac device. If you are not clear about anything, you can comment your question down below, and I’ll answer them one by one.
Thank you a lot for reading.






