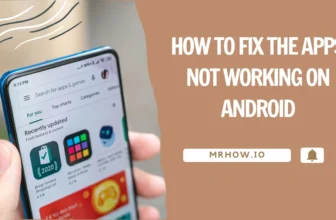Do you find yourself sick and tired of your inbox getting inundated with countless unwanted emails every day, originating from spams or certain unasked-for companies? Do you find it overwhelming to erase these emails each morning? If you’re getting these from a company, you do have the option to opt-out of their email service. However, if there’s a specific individual or company whose emails are bothering you, it is possible for you to block that specific sender.
Recently, Gmail provides a great way to block a particular person right in the Email client. Apart from blocking a person, you can also send Emails directly into the trash right on Android or iPhone. On the other hand, Gmail web client also provides an option to create different filters which will help you arrange the Emails in the easier way. You can create a Filter for certain Emails and all that type of Emails will be either archived or permanently deleted without showing up in your Inbox.
So, you can basically block an Email address on the Web service from any computer or Gmail application on Android. However, there is no way present in the iPhone to block someone on Gmail for iOS. Filters and blocked list can only be accessed on the computer, but once they are created, they can be used on any device. Lastly, you can directly trash the Emails on Android or iOS application.
See more: How to block websites on a Mac
How to Block Someone on Gmail Web Service
This method will work on any computer with a compatible web browser such as Chrome, Safari, Internet Explorer or Mozilla Firefox. Go to www.gmail.com and log in with your credentials. Once you have logged in to your Email account, click on any Email from a particular Email address that you want to block.
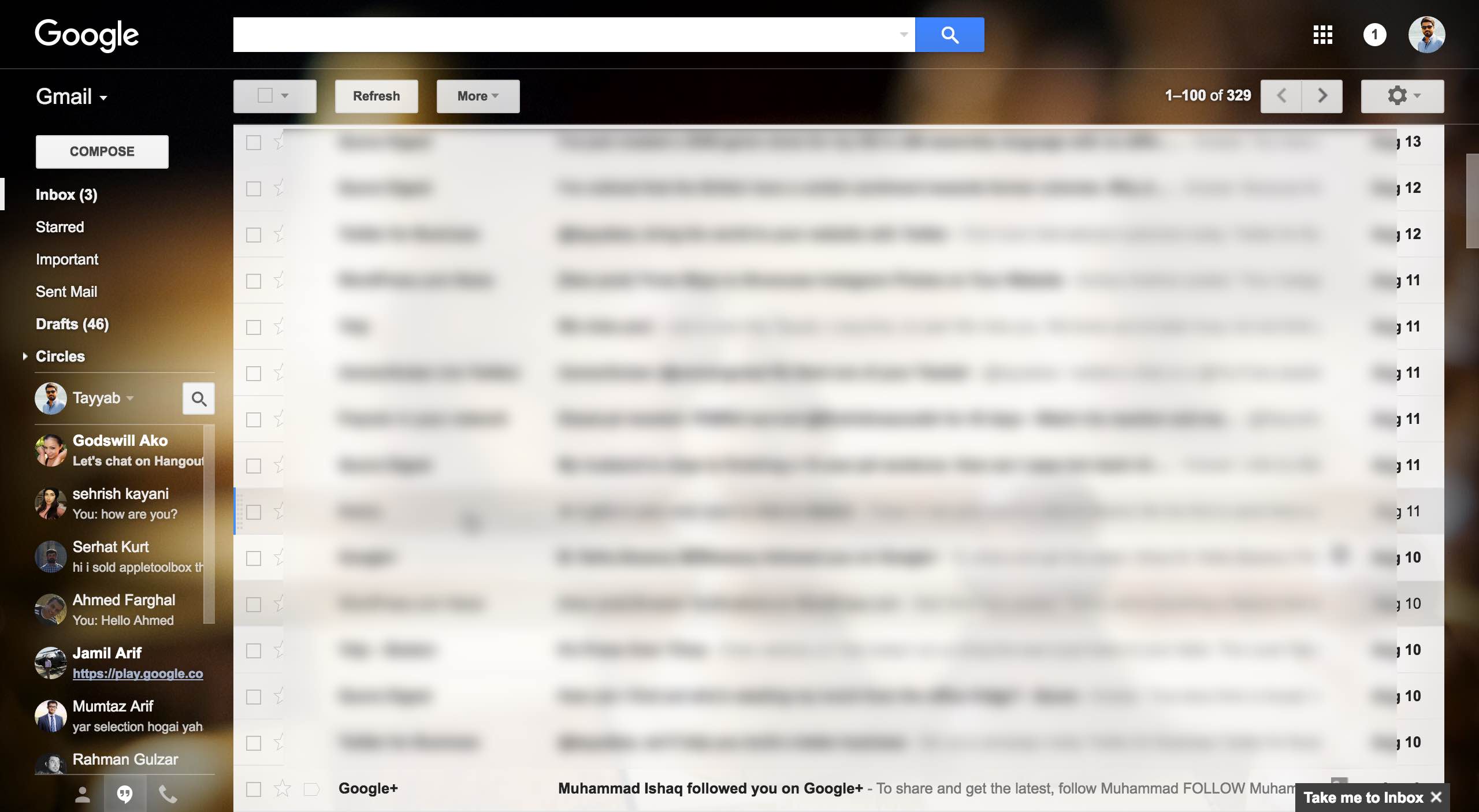
Once the Email is opened, click on the little arrow button and it will reveal a set of new options. Click on the “Block” button as shown in the screenshot below to block this particular Email address.

It will show a new dialogue box asking you to confirm the blocking of the contact. Click on the “Block” button again to complete the process.
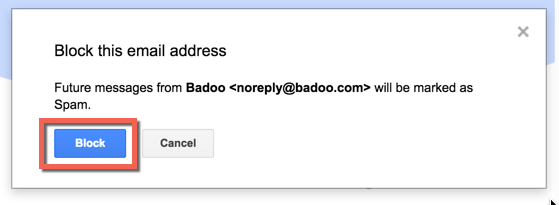
How to Unblock Email Address on Gmail Web Service
If you have mistakenly blocked an Email address in the Gmail, you can instantly unblock it from your computer. Remember that you will not be able to unblock an account from Gmail application on Android or iOS. Go to the main page of Gmail and click on the “Settings” gear icon as shown in the screenshot and click on the settings button.
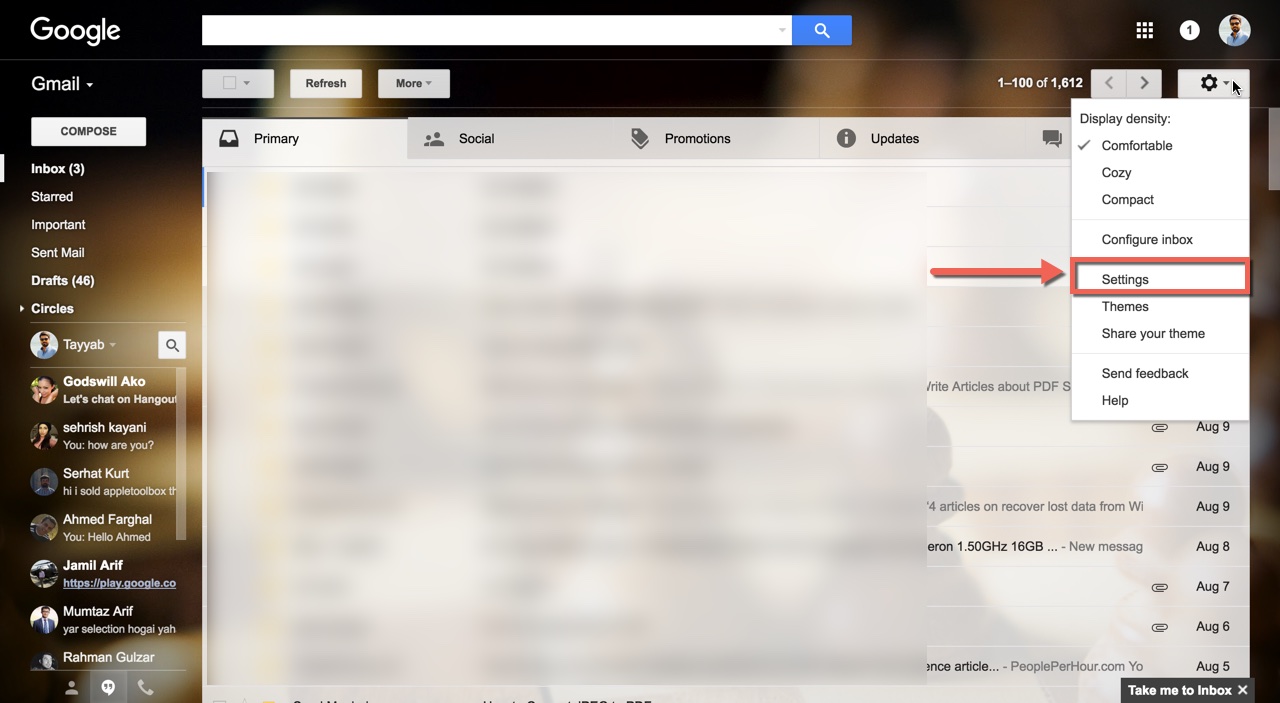
In the settings menu, click on the “Filters and Blocked Addresses” tab which is fifth in the line. In order to see the blocked Email address, scroll down to the bottom of the page. Unblock button is shown on the right side of the Email address, click on it to unblock an account.
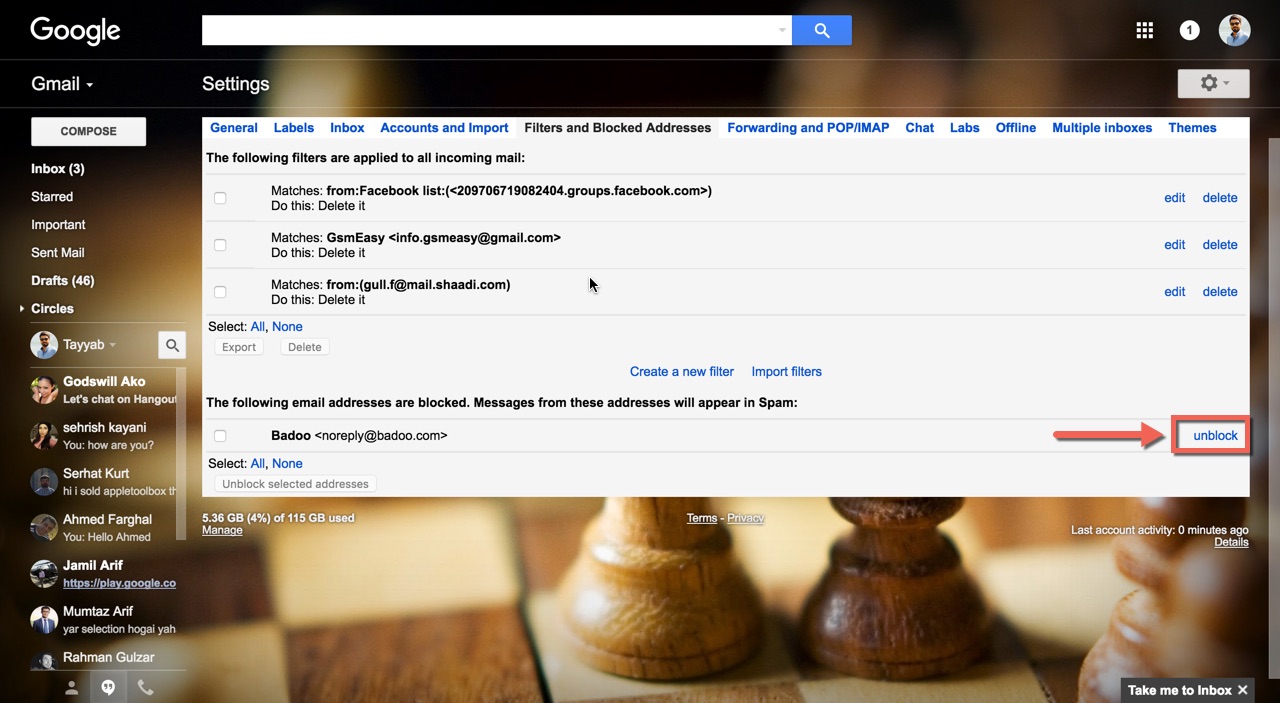
How to create Filters to automatically delete or Block Someone on Computer
If you were receiving spams from different websites, you can create one rule for all such websites and the Emails can directly go to the trash or archive without noticing you. Filters can also be created to tag important Emails from the work or school.
There are different ways of creating Filters in Gmail, but we have mentioned the easiest way so far. Select one or multiple Emails for which you want to create a filter.

Once the Emails have been selected, click on the “More” button and select “Filter Messages Like These.”
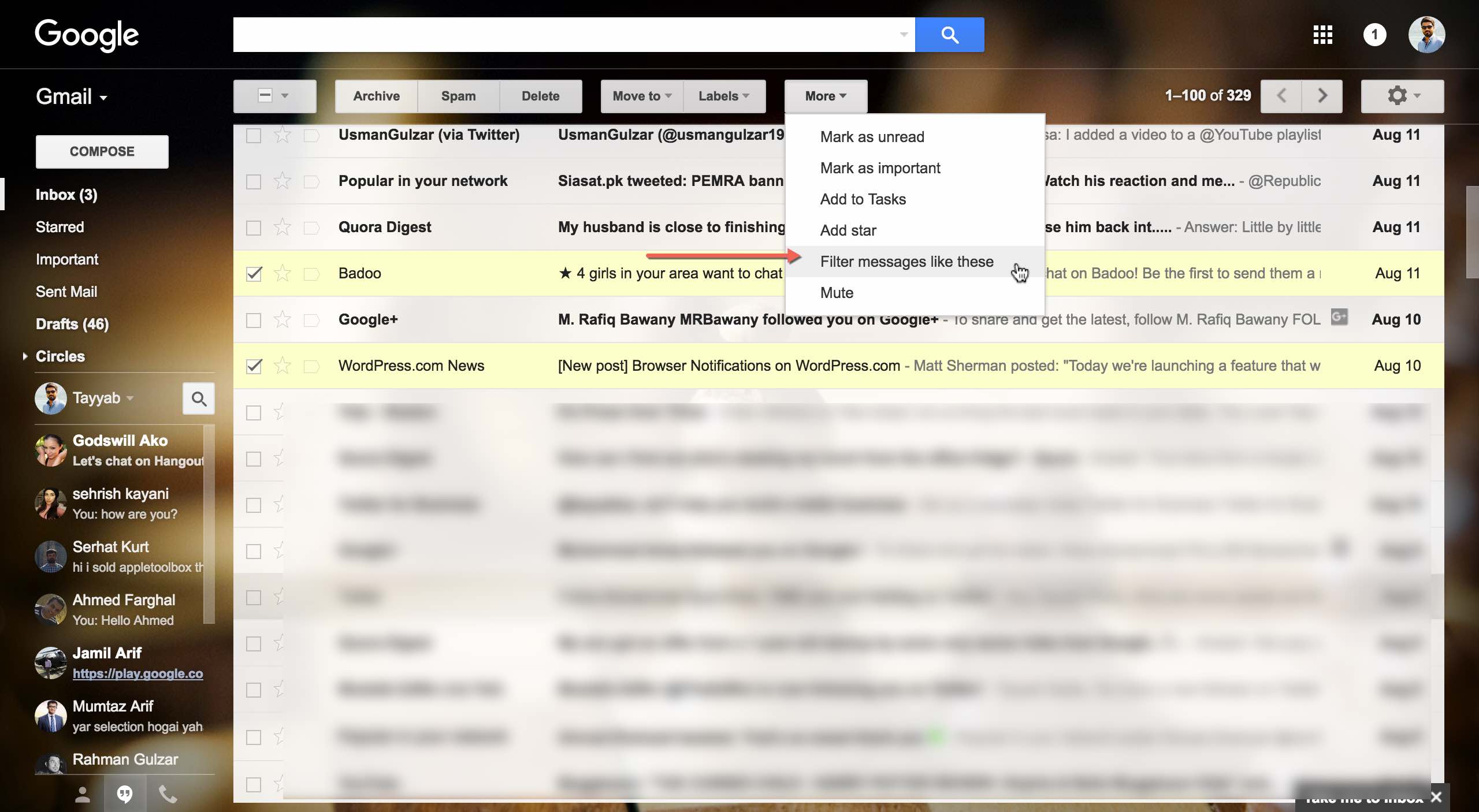
This will show different options to modify the search for new incoming Emails. You can also include new words from different Emails before creating filters. Once you have added the Email addresses or words, click on “Create filter with this Search.”
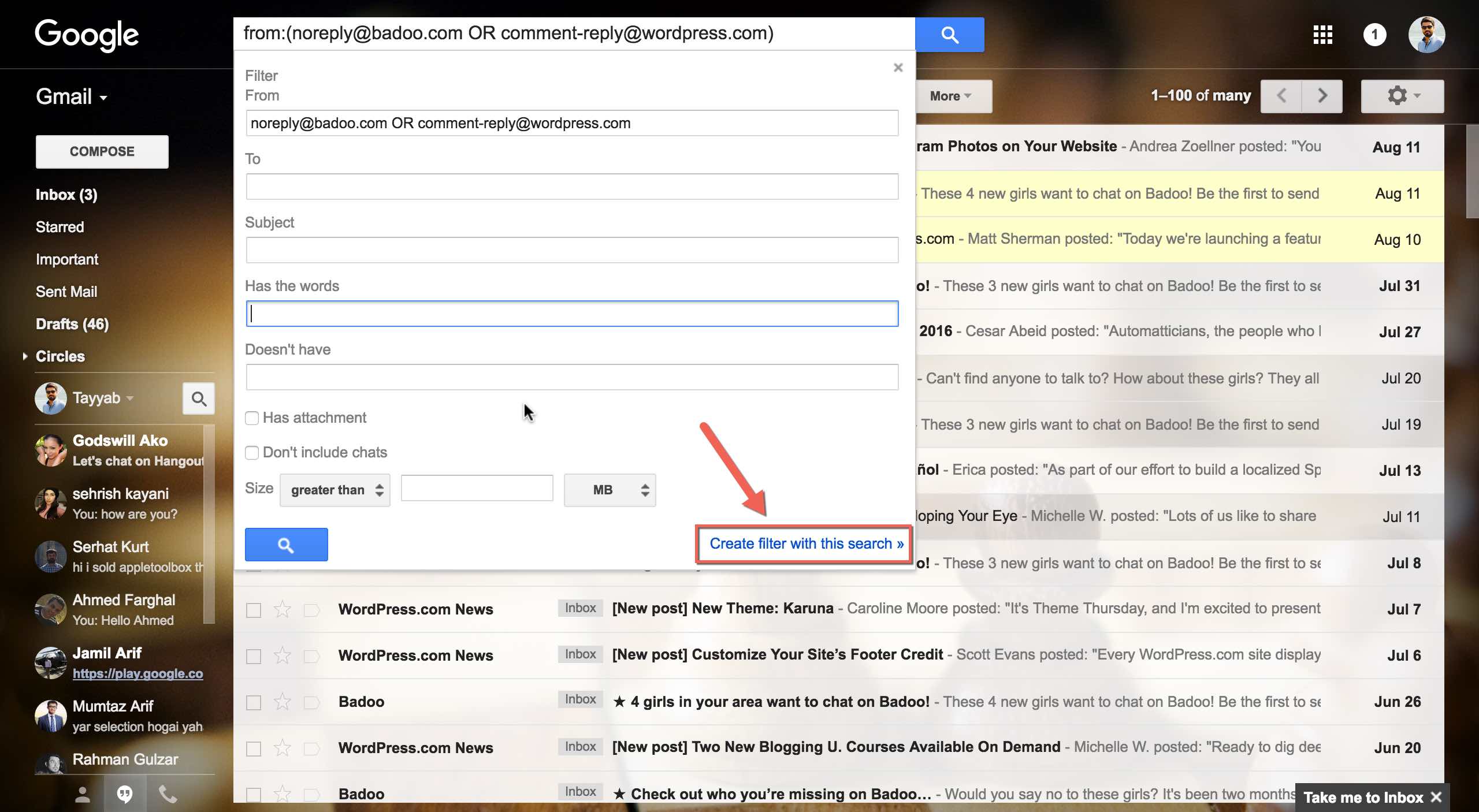
Now, set the action that you want to perform for these Emails, the most appropriate ones are either to archive the Emails or directly delete them as shown in the screenshot. After checking for the actions, click on the “Create Filter.”
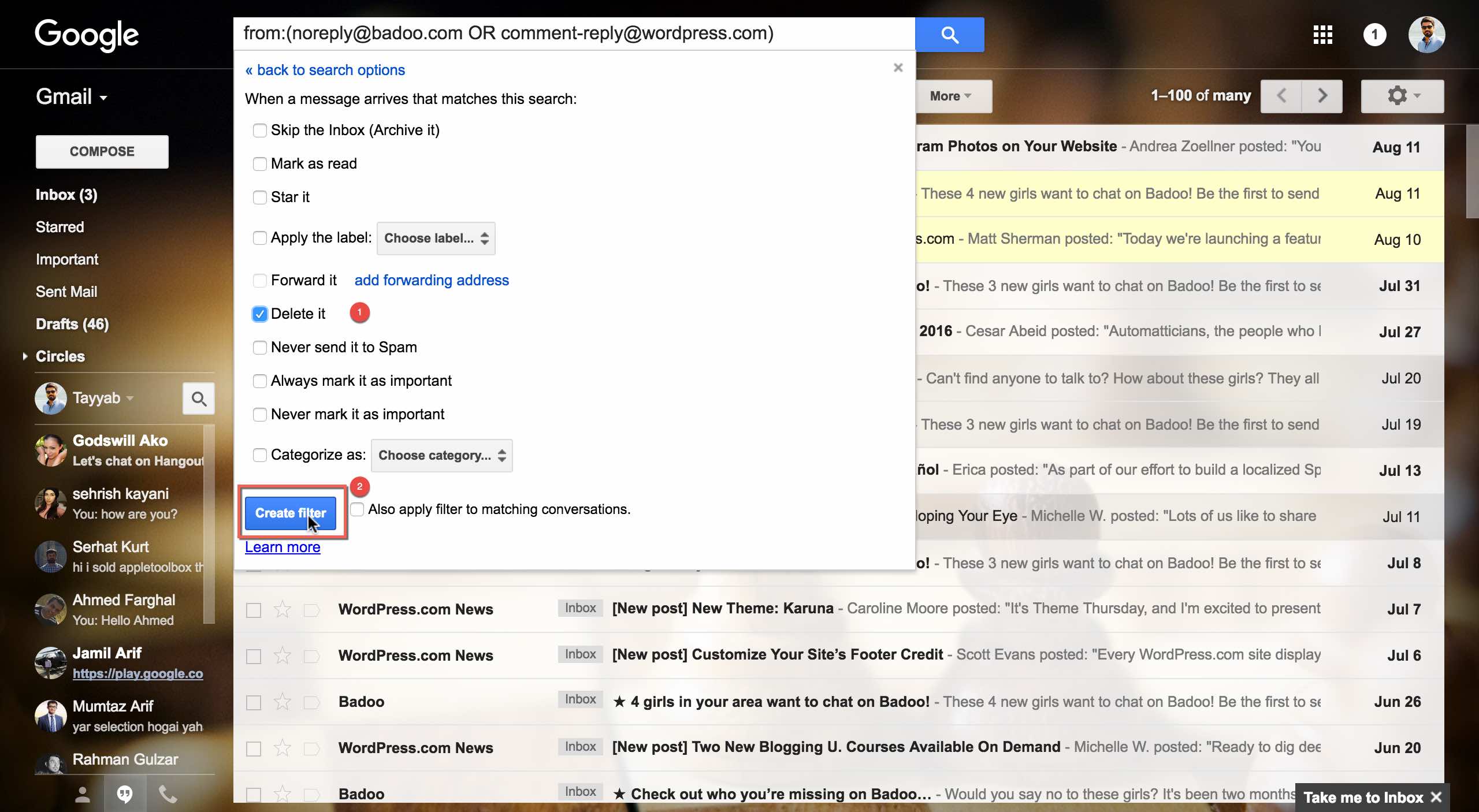
That’s it! You have successfully created the filter, you can also modify the filter or can completely delete it from your Gmail account. Click on the “Settings” icon and go to the settings on your Gmail account.
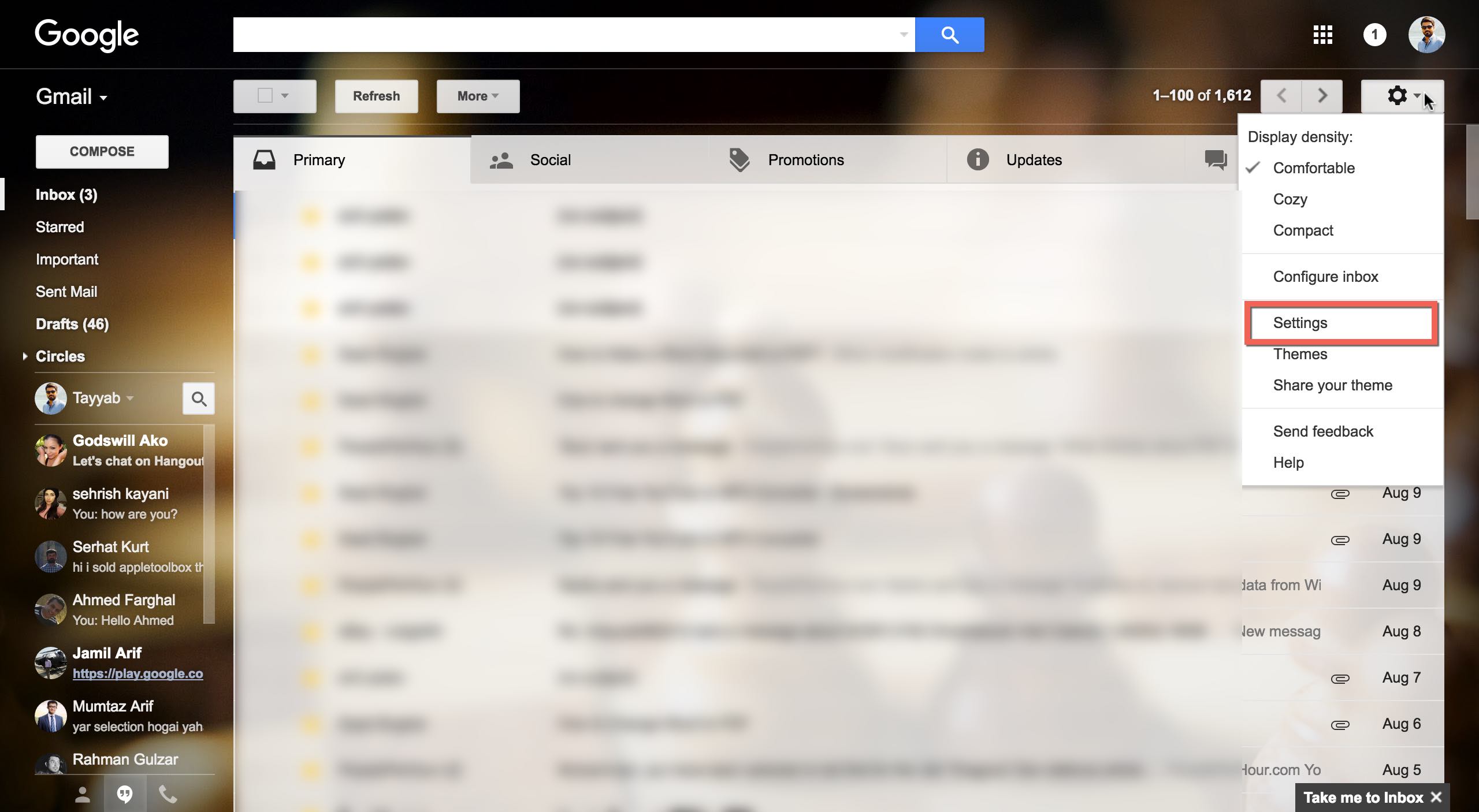
Now, navigate to “Filters and Blocked Addresses” where you will find all the filters for different Email addresses. Right next to the filter, there is a button “Edit” or “Delete” to permanently delete the filter.

On the next screen, hit the “Delete” button again to complete the process.
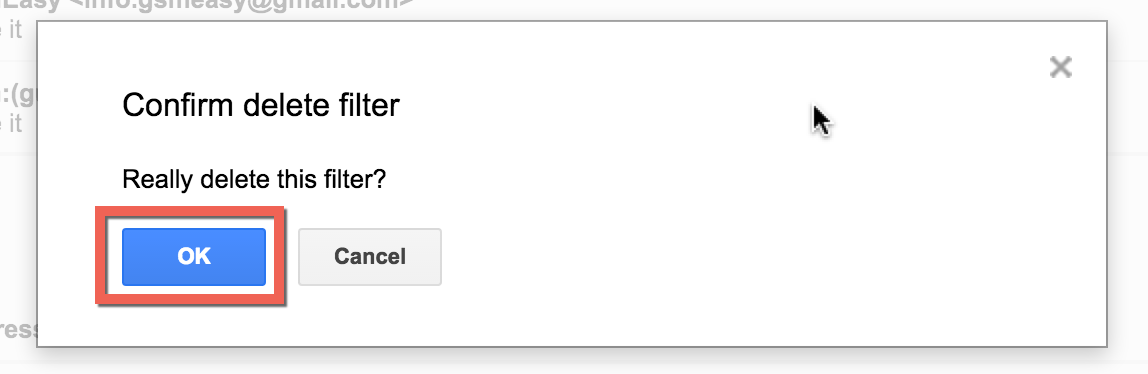
How to Block Someone on Gmail Android Application
This method is pretty much easy to use and does not require any rocket science, Launch the Gmail application on your Android Phone. This method will not work with any other third party client. Once the application is opened, click on the Email that you want to block.

Now, click on the three dots button. There are two “Three dots” on the screen, you will have to click on the lower one to block an Email address.
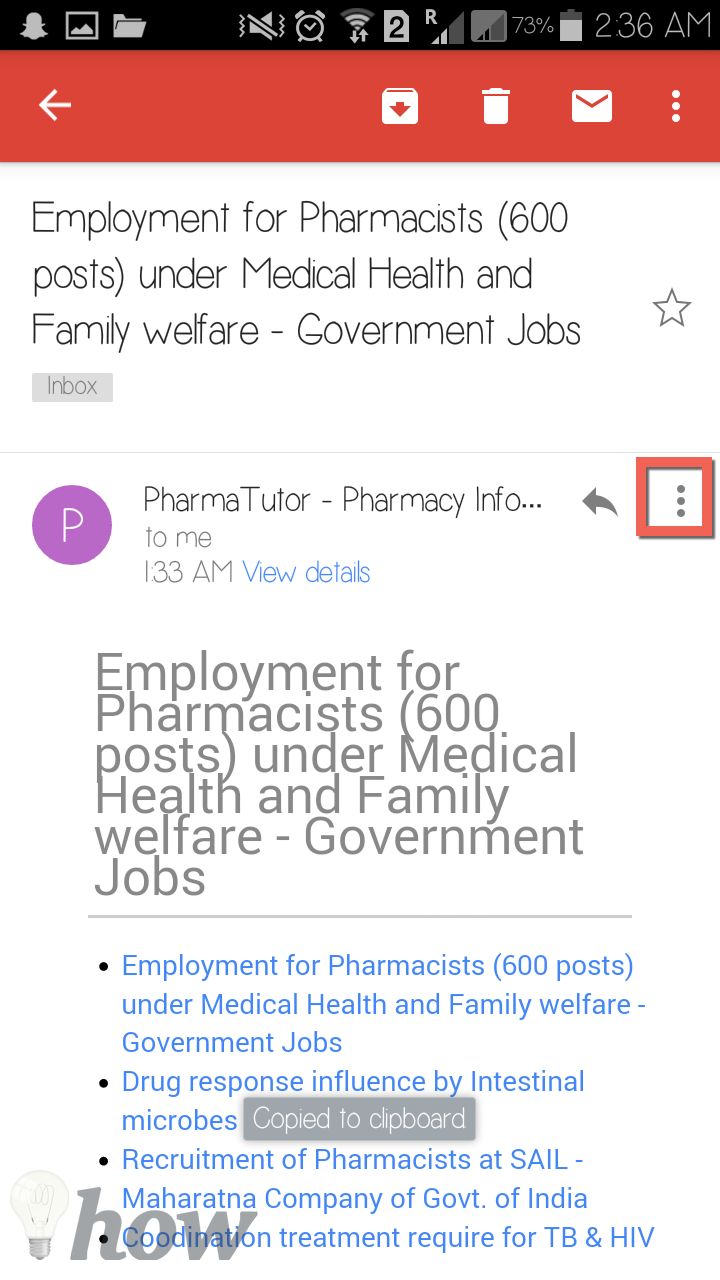
Now, click on the last option which is “Block (username)”

Read also: How to Block Websites on Android
How to Report Spam Someone on Mobile Phone
1. On Android: Launch the Email application from the particular sender and click on the “Three dots” which are present on the top of the screen. Now, select the last button which is “Report Spam” as shown in the screenshot below.

2. On iOS: Open the Email and click on the Arrow Down button in the top right corner. Now, hit the “Report Spam” button.
Read more like this
- How To Delete A Gmail Email Signature on Android
- How To Use Gmail App For All of Your Email Accounts
- How to Organize Multiple Mailboxes in iOS