The Gmail app for Android has long been considered the best email app available. Period, bar none. So it was a big deal when Google finally allowed you to add your Non-Gmail accounts to the Gmail App. Here is on how to use the Gmail app to get this job done.
In this post we’ll walk you step-by-step through the process of:
- Adding a Non-Gmail account to the Gmail App
- Switching back and forth between accounts within the Gmail app
- Viewing all your email in a consolidated inbox
- Remove the Non-Gmail account if you change your mind
Adding a Non-Gmail account to the Gmail App
First, start off by opening the Gmail App. Then tap on the 3 Lines Menu icon in the upper left corner.
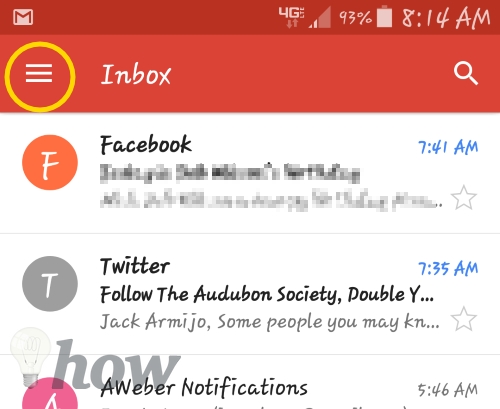
Scroll down and tap on Settings
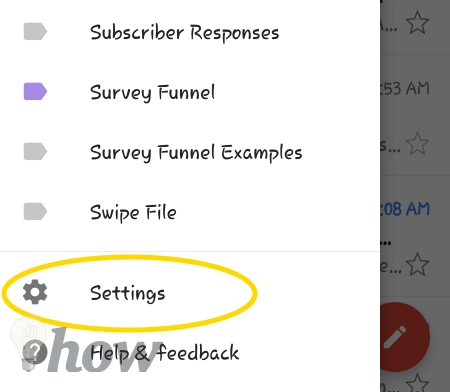
Tap on Add Account
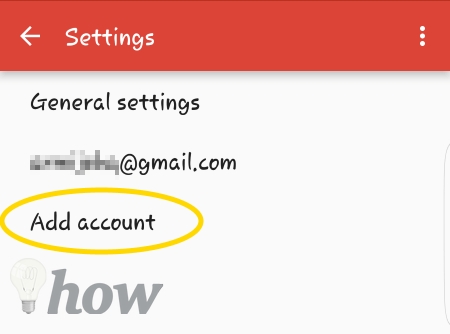
For this tutorial, we’re focusing on web based email services providers like Yahoo, Outlook.com, etc. So tap on Personal IMAP/POP and then tap on Next
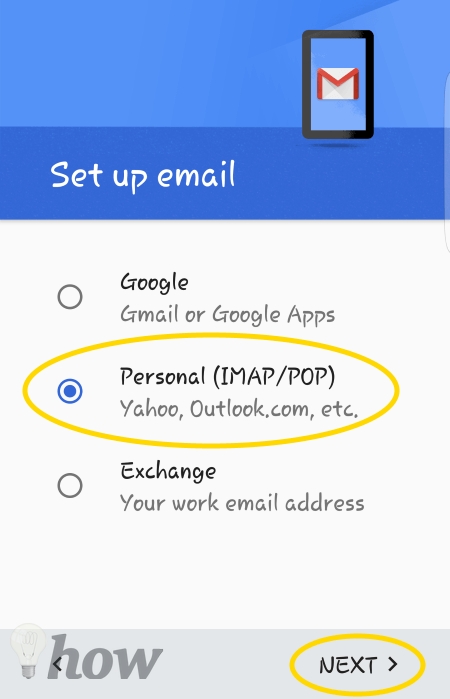
If the keyboard does not open, tap on the field under Enter Your Email. Enter your existing Non-Gmail email address. Like Jack@outlook.com (that’s not my email address so please don’t spam Jack@outlook.com- cause I don’t know him). Then tap on Next.
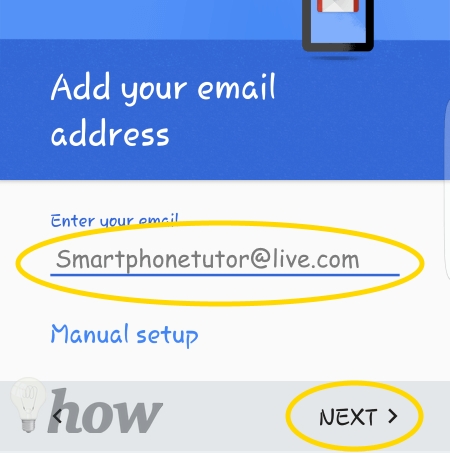
The next screen will be the login screen you normally use to login to your email account. The email address field should be populated so use the keyboard to enter your password. Then tap on Sign In (or whatever your login form says).
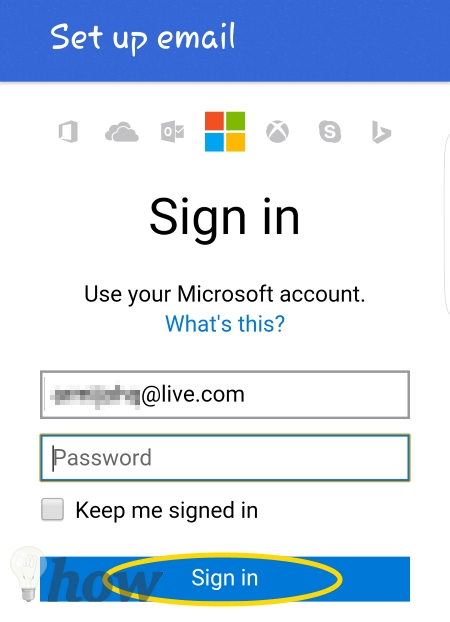
Now you should be in the account settings. How frequently do you want the Gmail App to sync w/your other email account? Tap on the drop-down arrow to change from the default of every 15 mins.
- You can also turn on/off notifications for this email account (1). By default, you will be notified every time you get a new email message.
- I’m assuming you want to sync email from this new account (2). So leave the 2nd checkbox marked.
- The last option is to automatically download attachments when connected to Wi-Fi (3). Automatically downloading attachments mean you don’t have to wait for it to occur when you open the email. Only downloading attachments over Wi-Fi protects you from cellular data overage charges. I’ve always left this box checked.
Tap on Next.
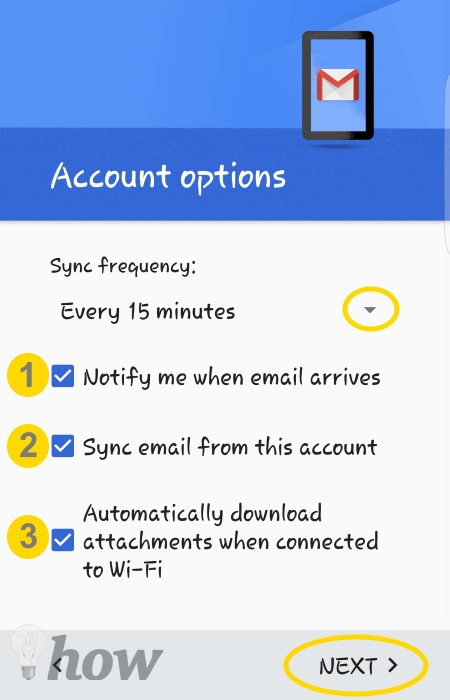
You might want to change the account display name since you’ll have multiple accounts in your Gmail App. This step is purely optional. Tap on Next.
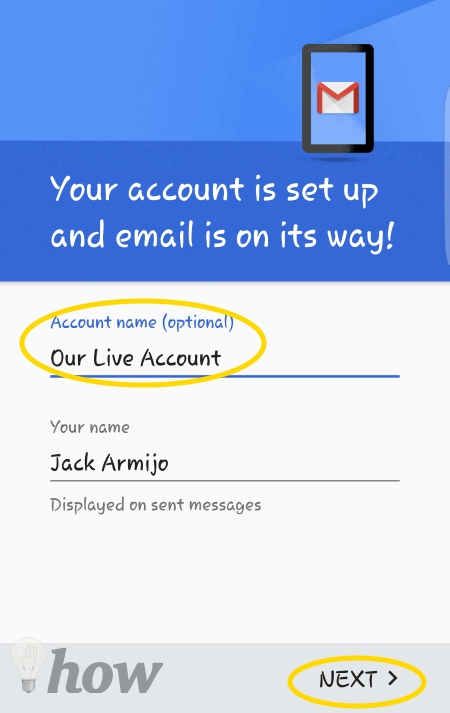
And that’s all there is to adding a Non-Gmail account to your Gmail App.
Switching Between Accounts Within The Gmail App
Now that you’ve got multiple accounts inside of Gmail. You might want to know how to switch back and forth between them. As you probably assumed, you start inside the Gmail App. Tap on the 3 Lines menu icon in the upper left the corner of the screen.
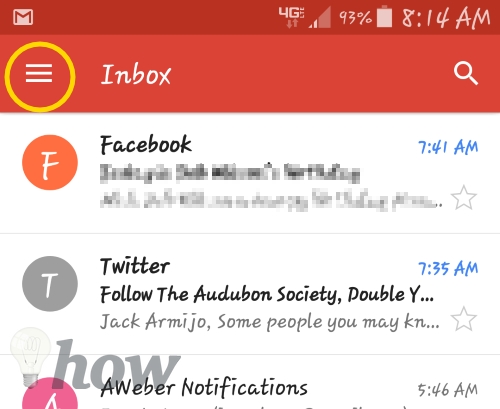
Tap on the Down arrow next to the email address.
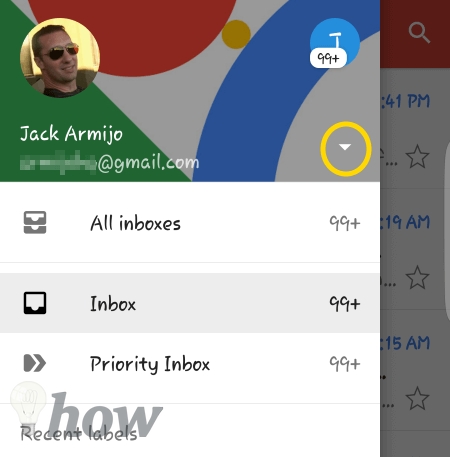
Tap on the Account name you wish to view.
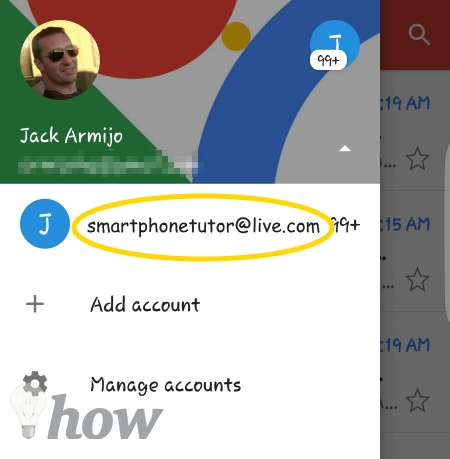
Consolidate All Your Email Accounts
Maybe the reason you’re adding your other accounts to the Gmail app is to consolidate all of your emails. Streamline your process and get rid of checking multiple accounts. No worries, the Gmail App can do that for you too.
Tap the 3 Lines menu icon in the upper left corner.
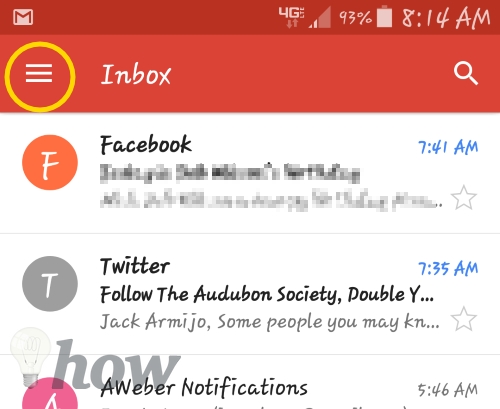
Tap on All Inboxes. It doesn’t matter if you have 2 or 12 email accounts. You can consolidate all of them by tapping on All Inboxes.
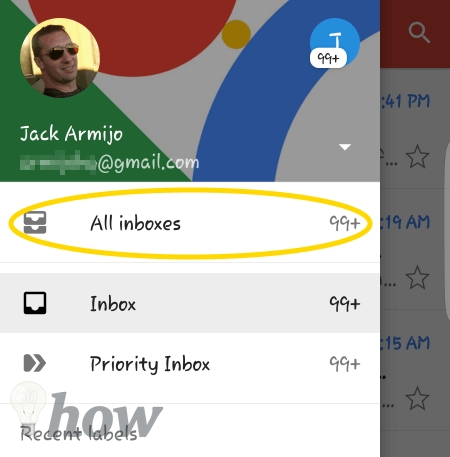
Remove Email Account From Gmail App
Maybe having all of your accounts in one App isn’t working for you. Here’s how to remove an email account from the Gmail App. Exit the Gmail App.
Pull down on the Notifications bar and then tap on the Gear Icon to open the Settings Menu.
![]()
Scroll down and tap on Accounts.
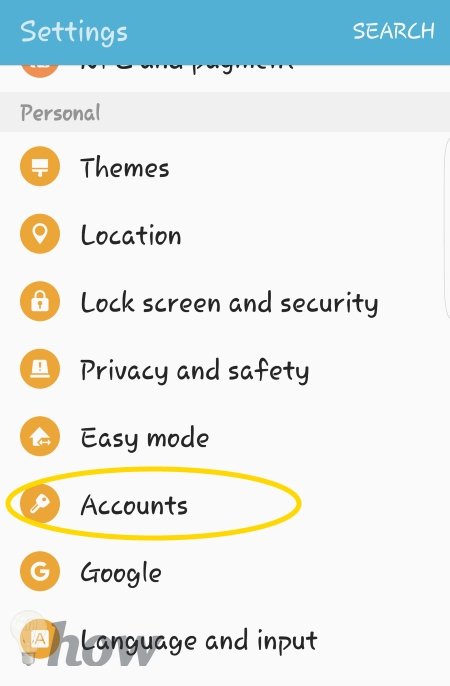
Scroll down and tap on Personal (IMAP)
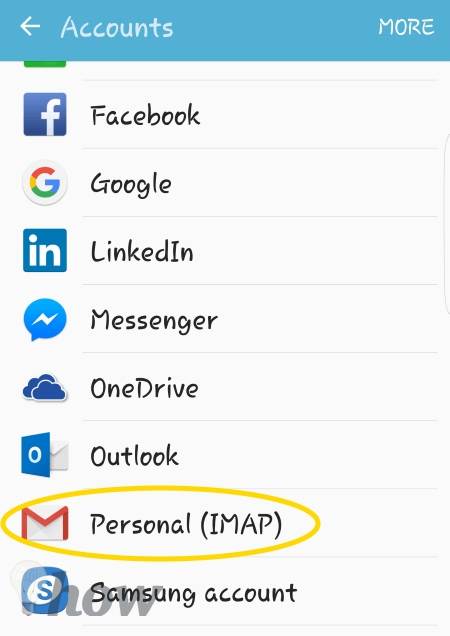
Tap on the Account Name
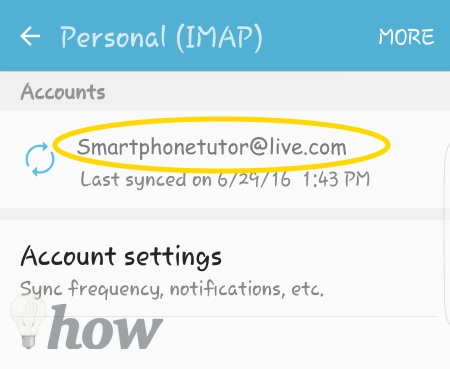
Tap on More (or the 3 Dots menu icon) in the upper-right corner of the screen.
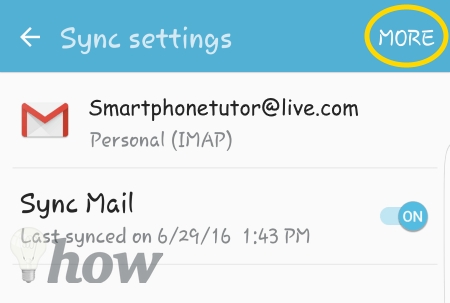
Tap on Remove Account.
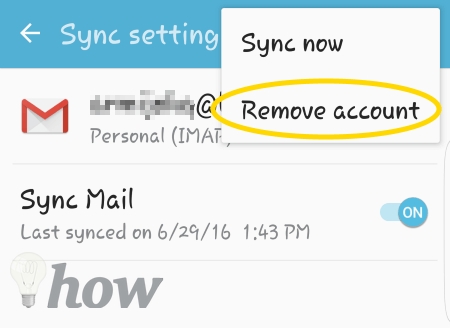
On the little pop-up screen tap on Remove Account.
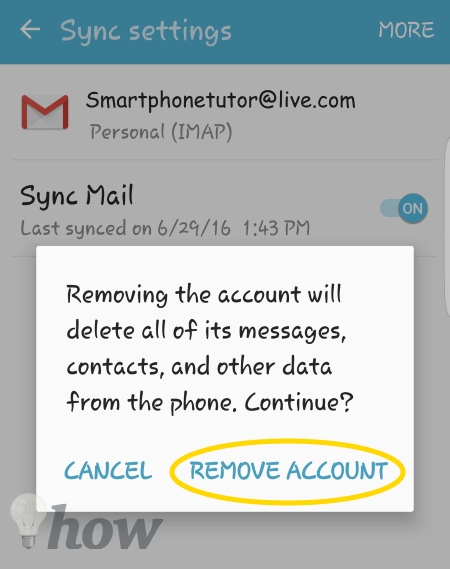
That’s it; you’ve removed that account from the Gmail App. If later you decide you want to give the whole consolidated inbox thing another try, just start at the beginning of this post.
Read more like this
- How To Add, Edit or Delete A Gmail Email Signature
- How to Add or Delete Contacts in Gmail
- How to Block Someone on Gmail






