Downloading several torrents at once is often a complicated process. You have to search through databases in Safari, download the .torrent files and file them with Finder, then fiddle with your torrent settings in uTorrent, BitTorrent, or whichever client you use. It’s a labor-intensive process that wastes a lot of time and effort.
Folx is a beautifully designed torrent client that centralizes all aspects of torrenting into one app—no more jumping back and forth between programs. It works great on macOS High Sierra, macOS Mojave, macOS Catalina and allows you to create a workflow for the torrent process that Folx will automate for you. Folx helps you take control of your downloads once and for all.
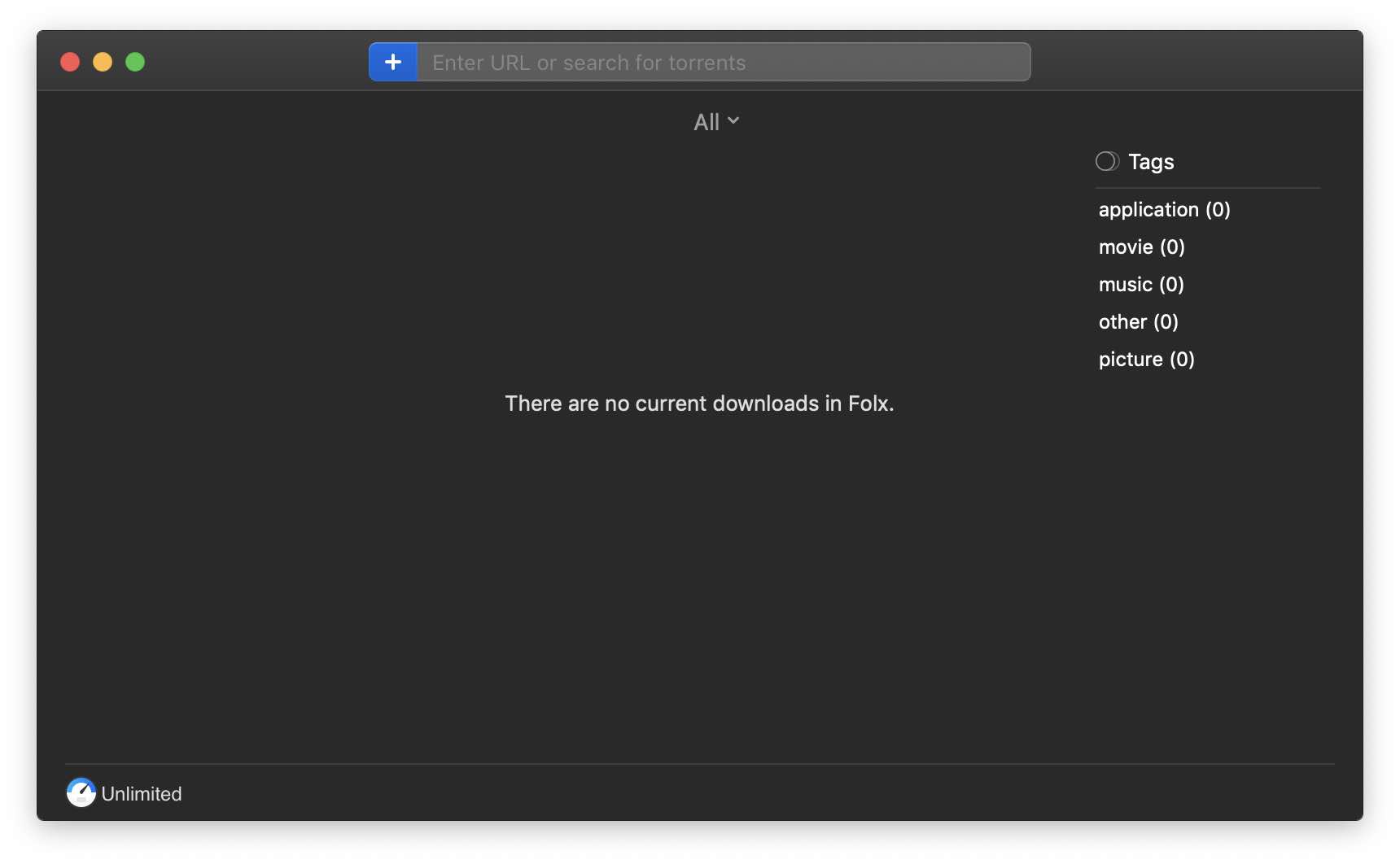
Folx Pro on macOS Mojave [Update 2020]
Folx Pro Review [Update 2020]
Set Up a Torrent Workflow
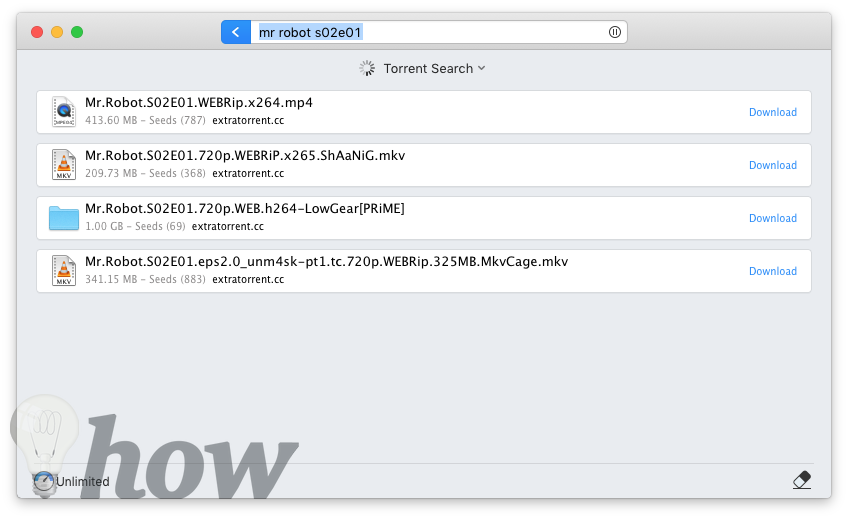
Download
The search bar that appears on Folx’s main menu is quite useful because you can search for torrents directly from within the app. By default, it searches all major databases—Piratebay, KickassTorrents, LimeTorrents (see more best torrent site)—and even some less popular ones, like Mininova and Isohunt, to name a couple. Because search takes longer the more databases it needs to go through, you can customize which databases you want to include or exclude from the search. Once Folx shows you the results (and their file sizes), it’s just a matter of clicking “Download,” and you’re good to go.
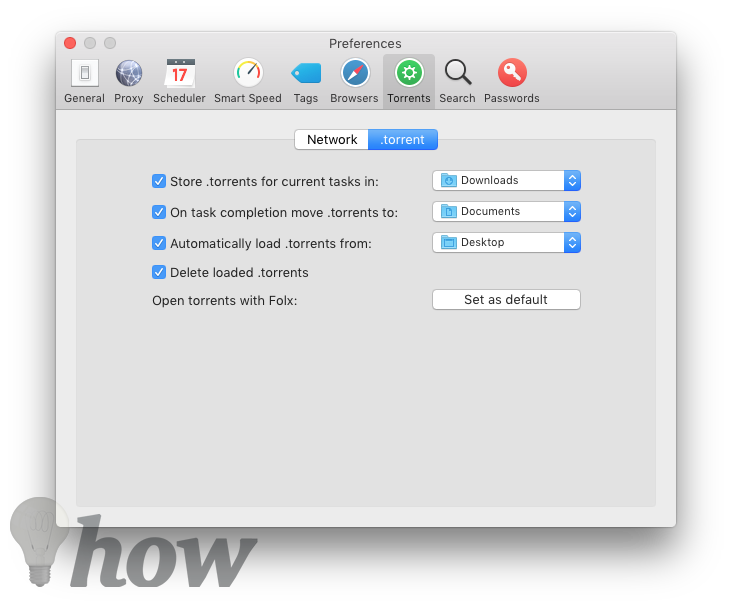
Download .torrent
In the Torrents tab of Folx Preferences, there are several settings you can use to dictate how to handle .torrent files at different stages of download completion. As seen above, I choose to store .torrents in Downloads while the “task” (read: download) isn’t done yet. Once the download is complete, I set Folx to move the .torrents to Documents.
I know that sometimes, I will still use Safari to download torrent magnets if I’m in the middle of browsing the web. I set Safari to download all files to the Desktop. So, I asked Folx to automatically load torrents it detects on the Desktop to the download queue, then delete them once loaded. This way, I don’t even have to open Folx at all—it just does all the work behind the scenes and cleans up after itself.
Read also: Best Free Download Managers for Mac
Manage Downloads
Aside from managing where .torrents go, Folx also helps you segregate your downloads based on file type, size, or any other criteria you can think of. To this end, Folx uses “tags,” which work a little like Smart Folders in Finder.
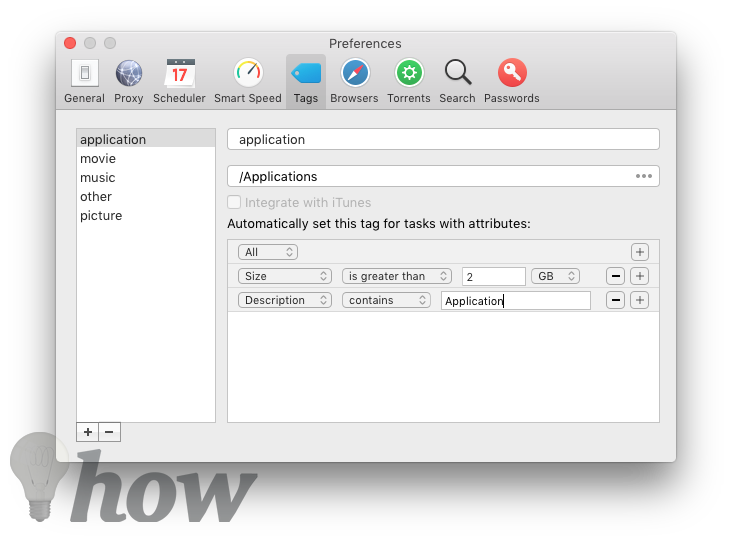
Tag
Folx comes preloaded with tags by file type, separating applications from movies and photos from PDFs. Each tag is associated with a download location that you can change if you like. This means you don’t have to slog through multiple Finder windows and drag each item to their proper folders anymore. Neither will your Downloads folder overflow with all your files ever again!
Folx also lets you further refine the criteria for tags by adding attributes, or adding tags of your own design. For instance, in the screenshot above, I direct all files with size greater than 2GB, or with the description containing the word “Application,” to the Applications folder.
For movie and music files, you have the option of enabling iTunes integration. With this feature, Folx automatically adds files with this tag to an iTunes playlist (as long as the file format is compatible). With some tweaking of iTunes sync settings, these can then be transferred to your iPad’s Music or Videos apps the next time you connect it to your Mac.
Schedule Downloads
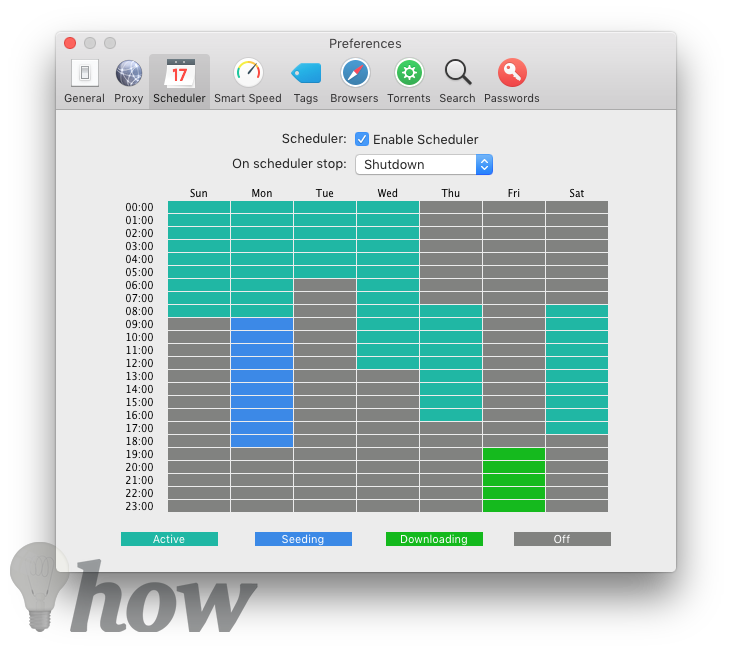
Schedule
Like other torrent clients, Folx features a scheduler that lets you set the times when it’s allowed to download or upload files, e.g. when you’re not online. But just like most of its features, Folx goes one step beyond other clients and enables you to choose what to do once downloads are done for the night—quit Folx, enter Sleep mode, or shut down the Mac.
But even when you’re using the Mac, you’re not always surfing the web. If you’re just typing up a report in Pages or doing some computations in Numbers, for instance, torrenting in the background wouldn’t interfere. This is where Folx’s Smart Speed feature comes in handy. You can set bandwidth limits that only take effect when certain apps—usually browsers or video chat apps—are in use. This way, you can maximize your time and get downloads done as quickly as possible without interfering with your work productivity.
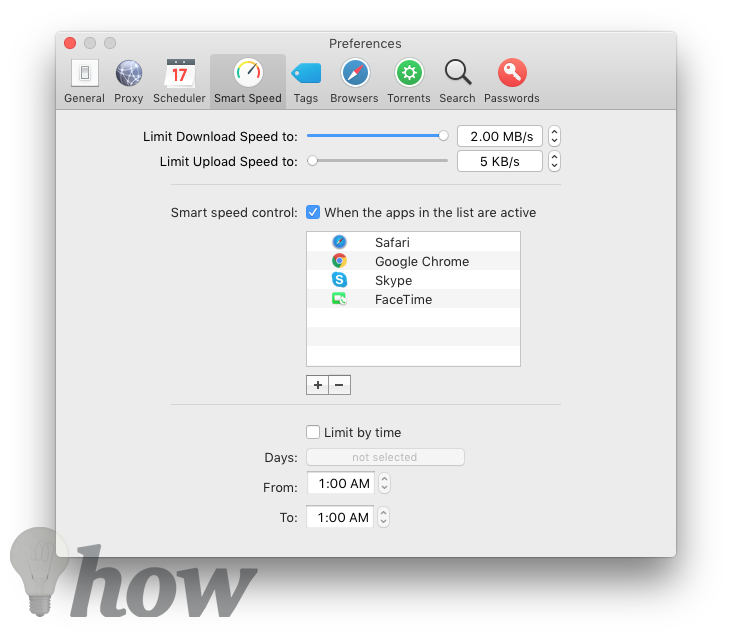
Smart Speed
Other Downloads
Aside from torrents, you can also use Folx to download from direct links or from Youtube. When it comes to large files like installers, it’s better to download them using Folx instead of the browser. For one, you can pause downloads within Folx and easily resume at a later time. Also, Folx can split the file into 10 smaller pieces (called ”threads”), which download faster than a single large one.
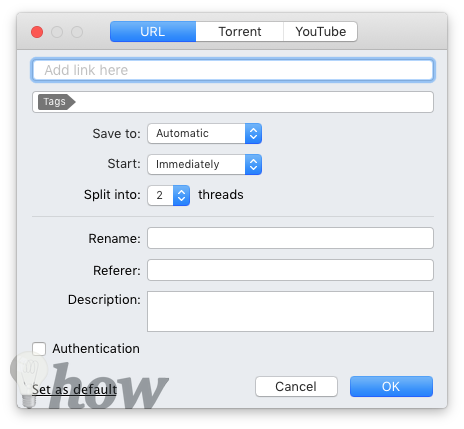
Support Download: URL, Torrent, Youtube
With the Youtube download feature, you no longer need to use in-browser Youtube converters, which usually comes with file size restrictions, to get those files. You can toggle your desired video quality or opt to just extract the audio track. Both direct downloads and Youtube grabs show up on the main screen and function just like torrents.
Coupon Folx PRO 25% OFF
Folx PRO is available from their website here for $19.95 for one license or $39.95 for three licenses.
There is a free version available, but all the nifty settings and features are disabled. The website says that the free version has “high speed downloading,” but after using the PRO version for almost a week, I don’t see Folx’s downloads going any faster than BitTorrent’s.
When it comes to customizability and automation, though, Folx is beyond compare, and I fully recommend investing in Folx PRO. You’ll never use another torrent client again.
See more:
- Gemini 2 Review
- CleanMyPC Review
- CleanMymac Review
- Elmedia Player PRO Review
- Best NTFS Apps For Mac
- Make Your Computer and Yourself More Productive
Do you use Folx PRO for your macOS High Sierra or macOS Mojave? Sound off about your experience in the comments below!







