Macs are well known for their loyal service and high performance level they maintain year after year. However, in time, you may notice that your machine is not what it used to be. If you find yourself frustrated with low speed, freezing, and similar issues, the following guide will help you to restore your Mac to its former glory.
RAM, RAM, RAM, RAM!
Lovely RAM, wonderful RAM. Seriously, I cannot stress more how RAM is important for the high performance of your machine. macOS loves RAM, it cannot get enough of it. If you Mac or MacBook is upgradable, you should get as much RAM as it can handle (and your budget will allow). Games with high-resolution graphics, video and photo editing, some programming tasks – all these activities depend on sufficient RAM capacity.

RAM allows accessing the information normally stored on your SSD or hard disk much faster by the processor. Each app you run takes a piece of a RAM pie. However, when you switch your computer on, the operating system itself, together with a number of apps running at a startup, will take up a good deal of RAM, and you will find you have got not that much left to work with. Therefore, my first advice is to give your Mac a good RAM boost.
Banish Resource Hogs
What if your particular model is not upgradable? No worry, there is still a number of options. First of all, you should check what takes up the amount of RAM you already have at your disposal. This can be easily done by accessing the Activity Monitor. It shows you everything you have running, even if you did not suspect it was.
However, you will find that browser usually tops the list, and one cannot do without it. Although I must say, there is some room for improvement if you use Chrome. The thing is notorious for hogging memory on Macs. If you use it, switching to Safari might improve things.
Apart from that, there are some apps that you would never suspect in hogging that much of memory, namely: music players, dashboard widgets, desktop bling (anything to do with visual personalization for that matter), and Twitter apps. If you do not have enough memory to work with crucial apps, do some weeding and get rid of the “eye candy” enhancers. As for the music players, I do understand that a proper soundtrack can boost your productivity. Just make sure you do not pile playlists up into monstrosities of 300+ tracks.
Clean Up Your Drive

The amount of space on your hard drive is also critical to your Mac’s performance. The space you need correlates with the available RAM you have – the less RAM, the more disk space to compensate. If you are running out of space, you will find your machine freezing, and exhibiting the cheerful-looking though dreaded by many users colorful pinwheel.
To fix this problem you will have to clean up Mac storage deleting all the junk, duplicates, leftovers and such. You also might consider moving your media and some bulkier files to the cloud storage, freeing place for apps and utilities.
The recommended space you should leave empty on your drive may vary depending on the tasks you routinely work with, but this must not be less than 10% to 15% of the overall storage capacity.
Alternatively, you can get a larger storage. Also, if your Mac still operates a hard disk, you should replace it with an SSD, as it is much zippier. You will find overall performance of your Mac improved after migrating your data to SSD, even if the processor and the amount of RAM stay the same.
Start with a Clean Slate
That is, do a safe boot. It allows the system to make minor fixes, clear caches, and more. The procedure is a good habit to tune up Mac’s system. It is also a great way to pinpoint the culprits by narrowing down the potential sources, as your system starts with a minimum of drivers and services. If you do not experience the problem after starting your Mac in Safe mode, it means that the cause of it is the software you added.
Knowing what caused the trouble you will be able to remove the app or update it. On top of that, safe boot disables third-party apps in the startup list. You can always do the latter manually, of course. In fact, I recommend you do. Read on to find out why.
Straighten Out Your Startup List
Ever wondered why your Mac is loading slower than before? Some apps begin to vamp the memory the very moment the system starts. How come? They are on your Startup List, which means that no matter how often you actually use them, they run every time you switch your Mac on. To see how many of them are on the list, go to “Users & Groups” in System Preferences, and then click “Login Items”. Impressed? You should be.

You may have added them yourself or the option was flagged by default when you installed those apps. Whichever the case, take the apps you do not use every day off the list and it will allow the system to load considerably faster.
There is another thing. When you leave apps open while logging out, you will find them resumed again when you start your Mac next time. It is quite convenient, but it may have hidden performance costs. If you do not want that to happen, tell your Mac not to bother restoring them. Next time you see the “Are you sure you want to quit” dialogue, uncheck the “Reopen windows when logging back in” option.
Tidy Up Your Desktop
Sometimes untidy desktop can cause sluggishness. It happens because conveniently accessible apps and folders demand, however, extra memory to display them in one place and keep them always ready for you. If you want your Mac to stay on top of its form, make sure you only keep the most important and often used files on your desktop and revise them regularly. You may even find that well-organized space before your eyes boosts your own productivity, as you no longer have to look through the rows and rows of tiny icons to find the one you need.
Another regular procedure is emptying the trash. Everything you put there stays there waiting to be either retrieved or removed completely. This trash is taking up the growing amount of space. Therefore, it is important to get rid of it regularly.
As you can see, despite being relatively “maintenance free”, Macs need you to follow a couple of simple rules. Thus, you will solve the majority of performance issues and prevent the rest of them from ever occurring.




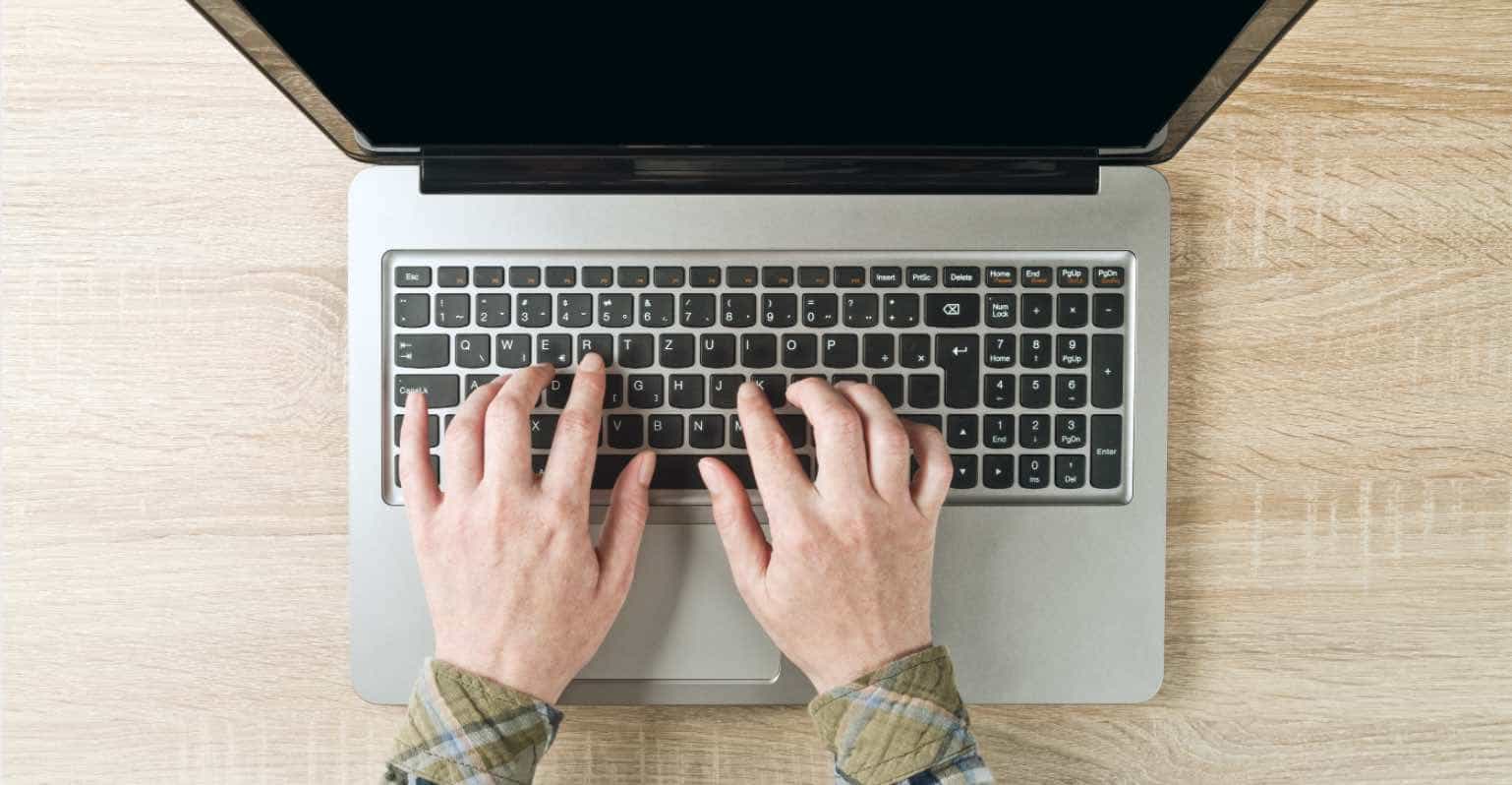


These are the useful tips!
But in my case what I’m doing is “Close Applications Which I Don’t Use,” if you want to boost the performance of your OS X, you should consider this one as well.
Thank for your sharing! I love CleanMyMac X and this one help me a lot to boost my Mac’s Performance. You guys can check this review which I have recently updated here: https://omghowto.com/cleanmymac-x-review.html