Evernote, maybe you’ve heard of it. Some call it a note-taking service, others consider it an archiving platform, and most love it as an organization tool. Honestly, it’s all of those and much more. There are plenty of articles that show you how to use Evernote to organize your home, to increase your productivity, and transition to paperless, but we’ve never shown you how to get random notes quickly into Evernote.
A good note taking tool is only as good as its ability to capture those fleeting thoughts, random inspirations, and out of context reminders. How many times have you remembered something, solved a major problem, and cured world hunger when there’s no way for you to jot it down?
Fortunately, Evernote has multiple solutions to this problem. I can’t promise you’ll solve world hunger when you finish this article. But I can promise that you’ll learn a number of highly effective and extremely simple solutions to capture your musings, memories, and general ramblings while out and about with no pen and paper in sight.
Read also:How to Setup and Maximize Samsung Edge Screen Settings
Google Now’s Note to Self
I’m a fanboy of Google Now so forgive me if I gush a little. I use it every single day without fail; maybe that’s why this is my favorite way to add notes quickly and easily to Evernote. You must have Evernote for Android installed on your phone.
Launch Google Now and Say “OK Google.” When you hear the beep, say “Note to self” and the note. For example “Note to self Evernote is an incredibly easy to use the tool.”
NOTE: For the best results when using speech recognition on your phone, always speak into the microphone at the bottom of your phone. I see so many people talk into the touchscreen or the speaker and this just doesn’t work as well.
If this is the first time you’ve used Google Now’s Note to Self than you’ll be prompted to pick a destination app for your Note. Tap on Evernote.
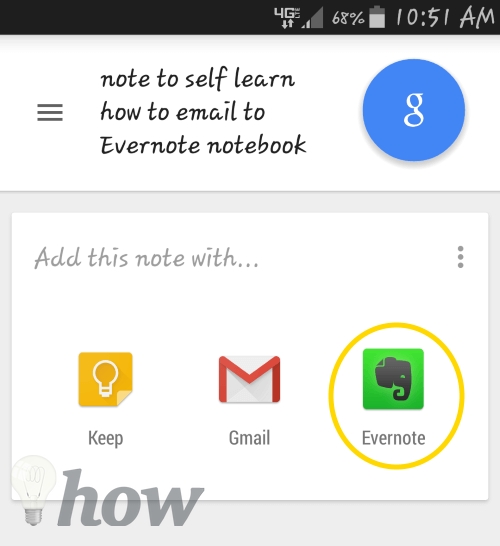
Google Now will send the note to Evernote where you can use it later when you have time.
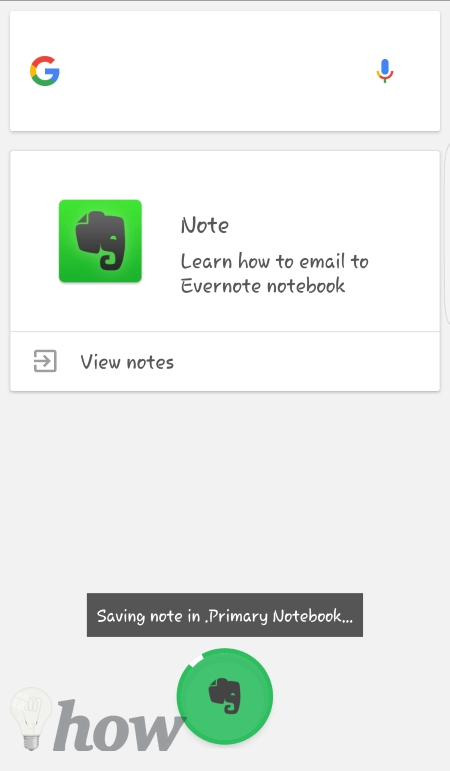
Back in Evernote, you can now add tags, set reminder dates, and change notebooks. Just like any other note.
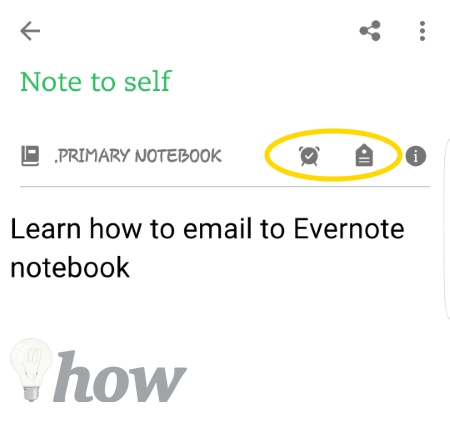
Use the Note Widget & Speech Recognition
Early on many Evernote users reported it was slow to launch on their phones. Using the widget to capture notes is a way to get around launching the full Evernote application.
On your Android Smartphone, pinch the screen in an open area. This launches the home screen management menu. Tap on Widgets.
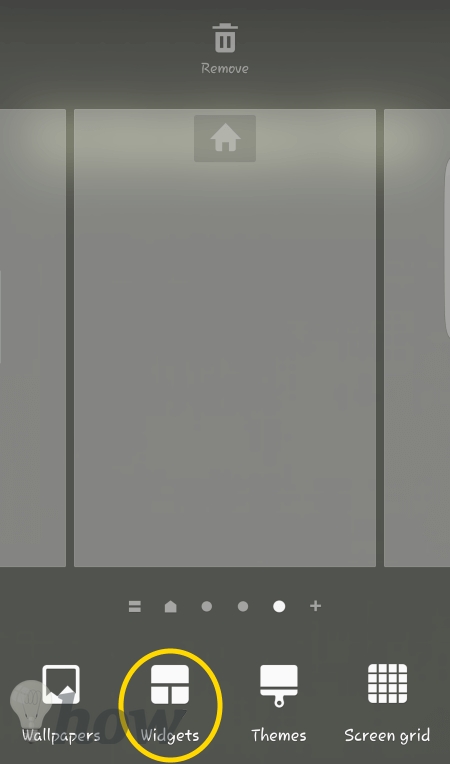
Typically, widgets are sorted alphabetically. Scroll through your widgets until you find Evernote.
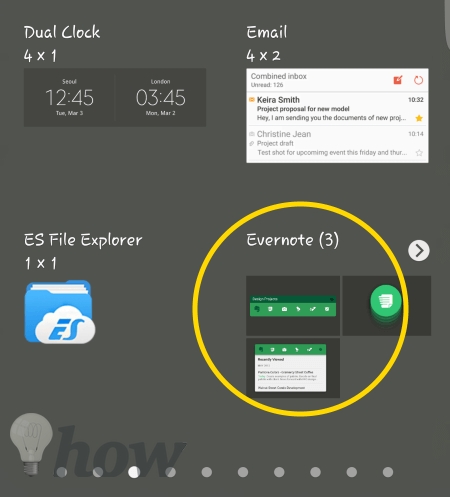
Notice there are 3 types of widgets available. They are:
- The 4×1 Bar that allows you to select 5 different Evernote Actions to add to the Widget
- The 1×1 square that lets you select a single Evernote Action
- The List Widget, which shows you a short preliminary view of individual notes that you can scroll through
An Evernote Action is a method for capturing notes and they are:
- Simple Note – Stripped down text note
- Camera – Take a photo and store in a note
- Audio – Record a voice note
- Handwriting – Create a handwritten note by writing on the screen
- Reminder
- Text – Full blown text note with all the options
Because we’re talking about quickly and easily capturing notes, select the 4×1 or 1×1 option. Touch and hold to place it on one of your home screen panels.
Once you’ve placed the widget, tap on the Simple Note action icon.
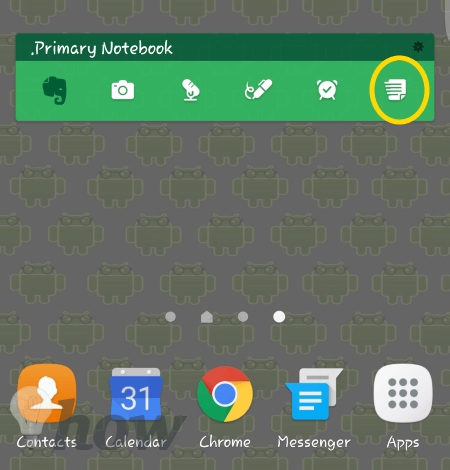
When the keyboard appears, you can type in the title or, like I always do, just tap on the microphone icon and speak the title.
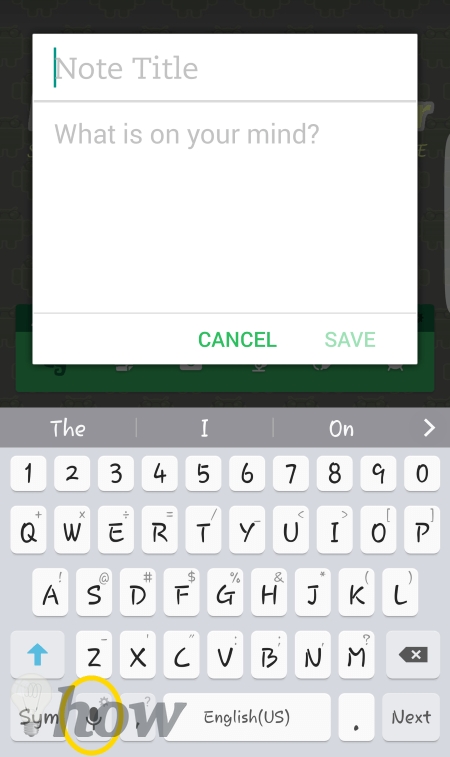
Once the title is entered correctly, tap in the message box. Again, type out the message or, if you’re lazy efficient like me, tap on the Microphone icon and speak your Note. Tap Save and you are done.
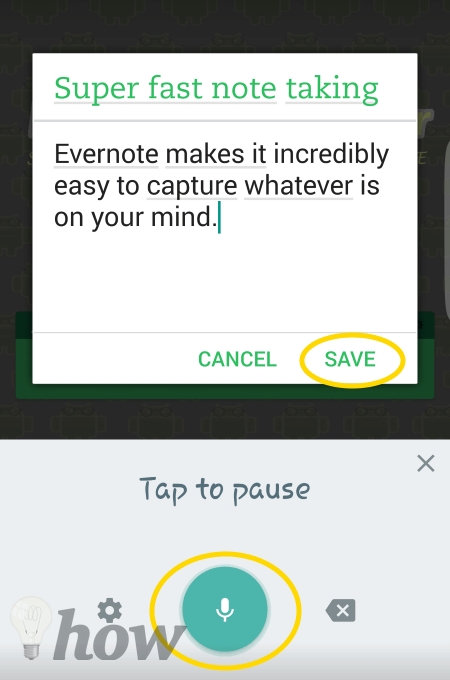
Share to Evernote
If you’re on a web page or reading an online article on your Android Smartphone, you can share the article to Evernote.
In the Chrome browser on your Android smartphone, tap the 3 Dots menu icon in the upper right corner of the screen.
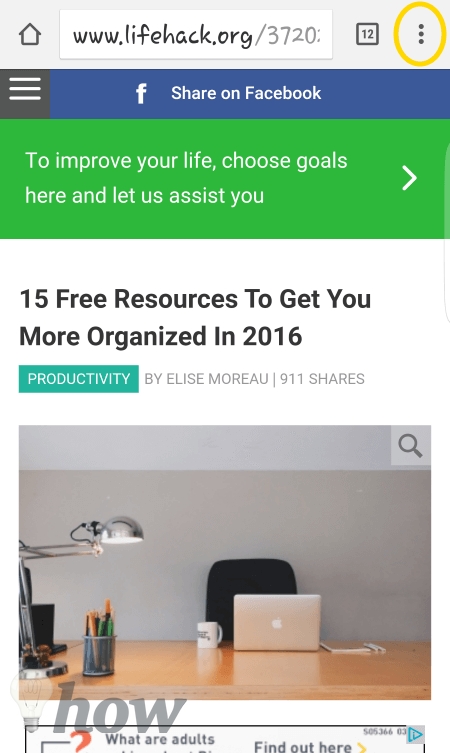
Tap on Share
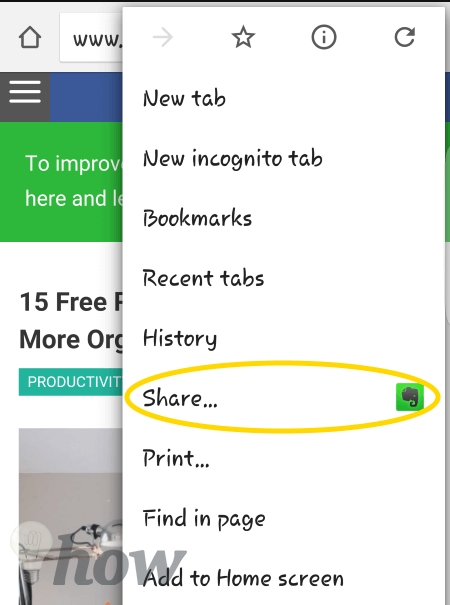
Tap on Evernote
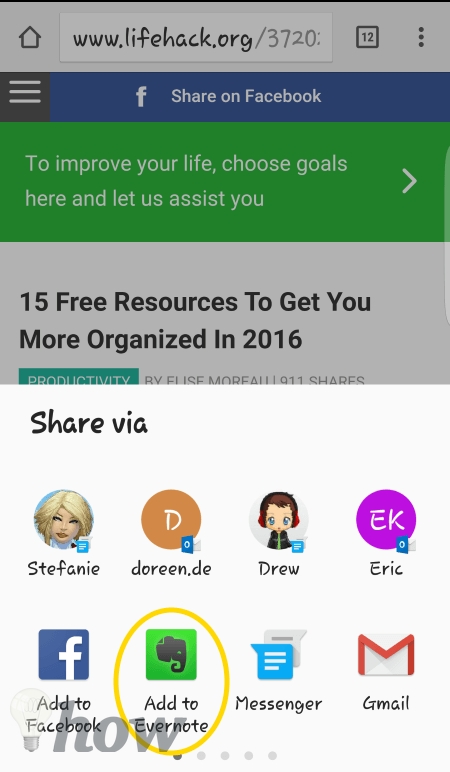
You’ll see a notice at the bottom of the screen saying “Saving Article to Evernote.”
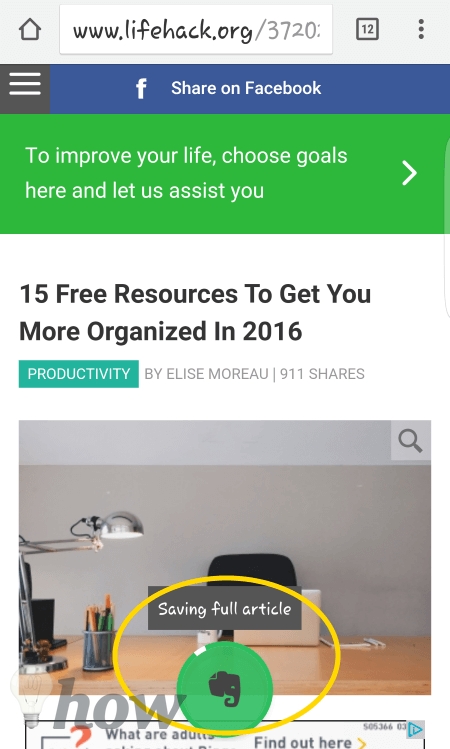
Take A Picture
Evernote’s OCR functions are pretty incredible. This means that you can take a photo of your notes, Evernote will scan the photo and recognize words within the photo. If a term you’re searching for appears in a photo; that photo will be included in the search results along with all of your Text Notes.
See more: How to Take a Screenshot on Android
It remarkable how good the OCR is within Evernote. I have horrible chicken scratch writing (good thing I type everything) as you can see in this “note” below.
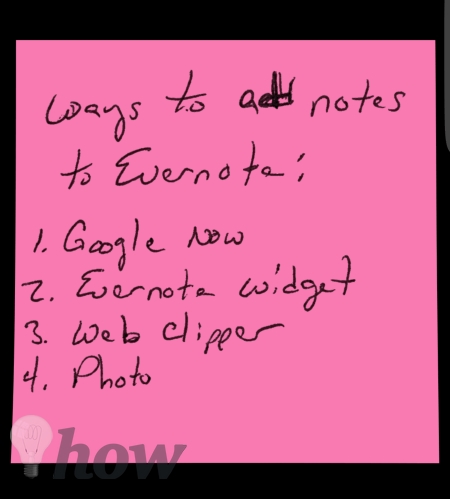
Open Evernote, tap on the magnifying glass icon and enter your search term. For this example, I used “Web Clipper” (without the quotes).
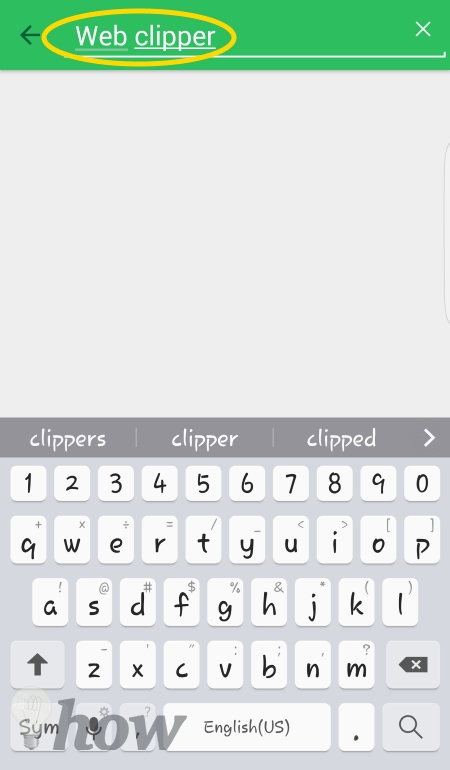
The picture of the post-it note was included in the search results. That’s amazing considering I can barely make out what that note says.
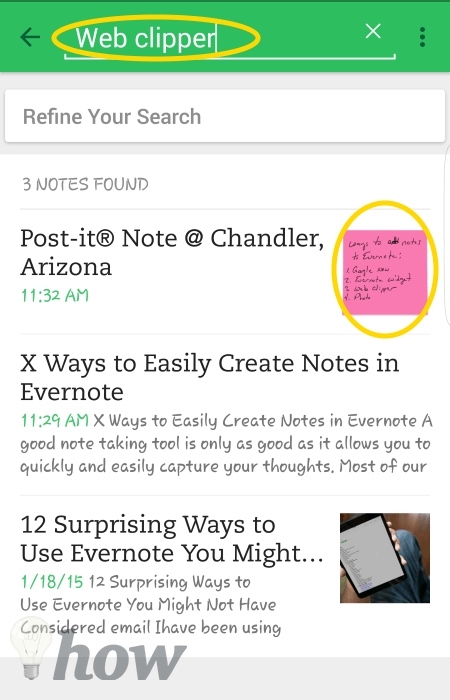
There are 2 ways to share a photo with Evernote:
- Use the Camera/Photo action from the widget bar and save the photo directly to Evernote
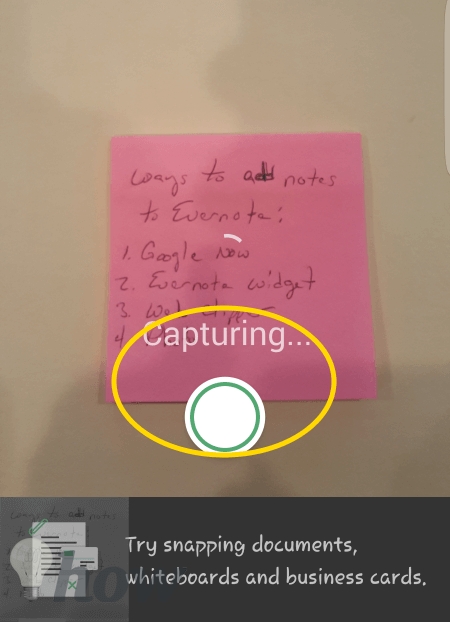
- Take a photo and then use the Share feature in your favorite gallery app.
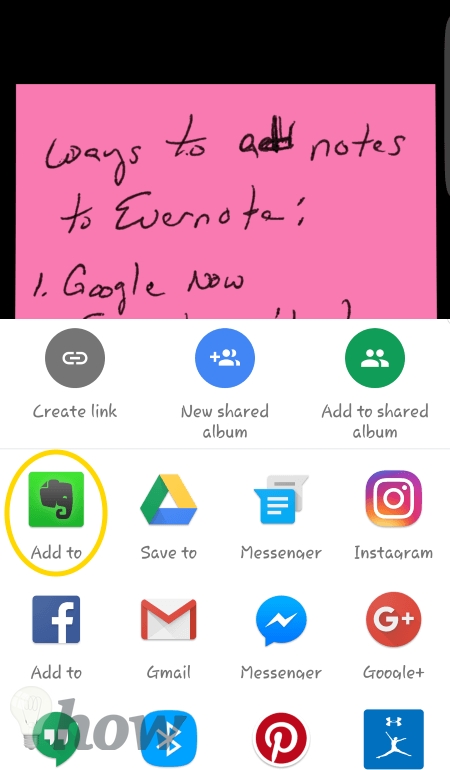
Email to Evernote
Early on this was probably one of the best ways to share notes from outside of Evernote. With all the other methods, this one seems a bit outdated. Plus, if you’re a Basic (Free) Evernote user. You can use Email to Evernote a total of 5 times. After that, you have to upgrade – because Evernote needs to make money.
To get your Evernote Email Address, on your Android Smartphone tap on the 3 Dots menu icon.
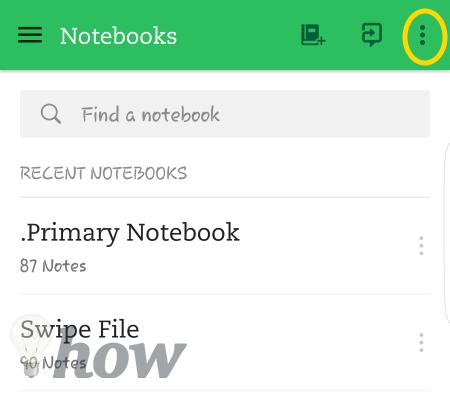
Tap on Settings.
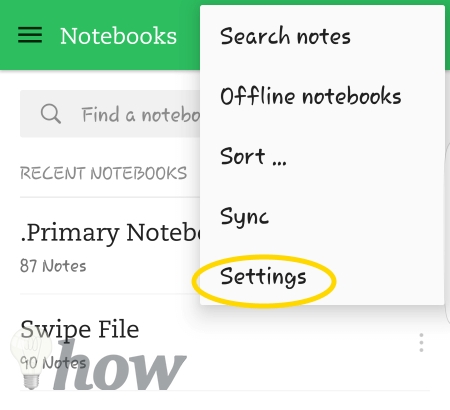
Tap on Account Info.
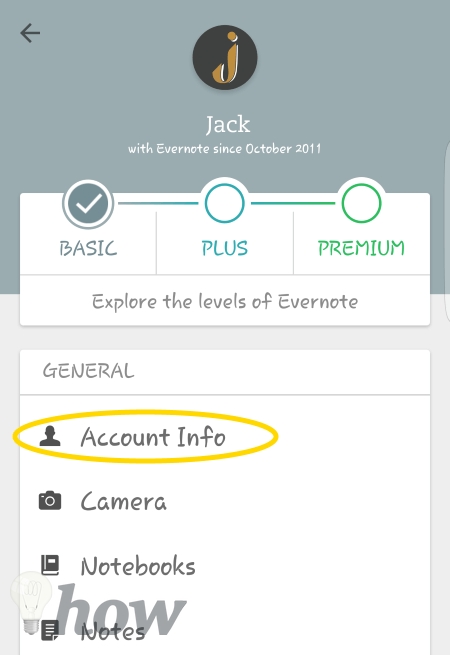
Scroll down to find Evernote Email.
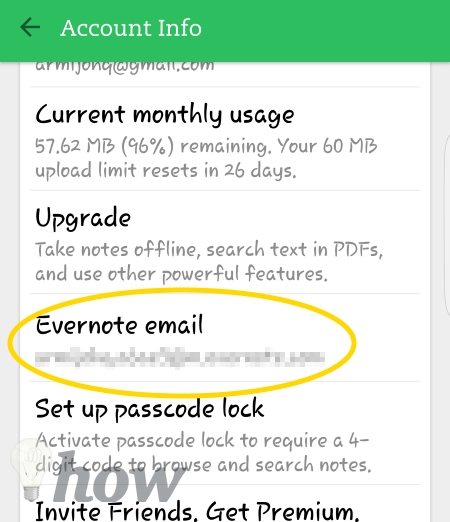
To make it easy on yourself add Evernote as a contact in your Contacts app with this being the primary email.
Conclusion
No matter how you choose to use Evernote, you still have to get your ideas and thoughts into it. Use any and all of these 5 tips to get stuff out of your head and into a trusted system.
Did I miss your favorite method for capturing notes with Evernote? Or, which of these tips will you start using? Let me know in the comments below.
I bet you know someone that could really use these tips. So spread the love and tap on one of the share icons located conveniently along the left side. That’d be great.
Read more like this
- How to Setup and Maximize S6 Edge Screen Settings
- 4 Things Every Android Smartphone Owner Should Do Right Now
- 5 Twitter Tricks You Probably Didn’t Know Existed






