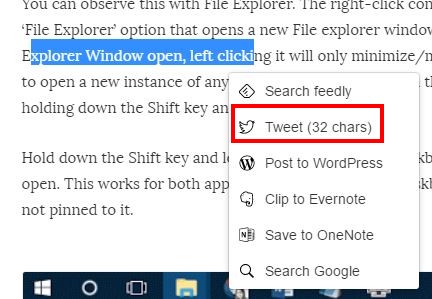Google made the decision to shut down their RSS reader, Google Reader, utilized by millions on July 2, 2013. As some users frantically sought to comprehend Google’s reasons for this action, others swiftly began searching for a potent alternative to Google Reader.
After searching for who knows how long, many ended up using Feedly. Many probably considered Feedly to be a feed reader that has more of an online magazine look than Google Reader. Three years later, many are used to using Feedly, but that doesn’t mean that it can’t be improved with some tricks and extensions.
Feedly Mini
For me, Feedly Mini is a must have Chrome extension for all Feedly users. It adds a small floating icon in the top right of your display on all the sites you visit. Thanks to this extension you can easily access Feedly’s basic functions such as adding the site feed to your collection, tag the article, save it for later, share it on your social media accounts, Etc.
Instantly Share to Pinterest, Evernote, and OneNote
Some users may not know that these options exist when they click on an article since they are not visible right away. To see them, you need to move your cursor over the image of the article. They should appear in the upper left-hand corner.
See more: How To Manage Your Evernote Devices
Save articles for Later
You’ll come across so many great articles in Feedly that might not have time to read them all. Since Feedly regularly update itself to show you the latest articles, there is a good chance you will lose some articles if you don’t save them for later. Feedly makes it easy for you to save your articles by clicking on the Bookmark tab.
You can find the bookmark tab in two places. First, you can find it in the upper right-hand corner when you click on an article and Second, right from the site’s main feed, by just placing the mouse cursor on the article you want to save.
Feedly Keyboard Shortcuts
If you like to be in control of everything without having to move your hands away from your keyboard, then these shortcuts are for you.
| Feedly Keyboard Shortcuts | |
| G, then A – Show All | N – Select Next Article |
| G, then N – Navigate Today’s Feeds | V – View Original in a New Tab |
| G, then D – Go to Organize | O – Inline/Close Currently Selected Article |
| G, then L – Show Saved Article | Shift + M – Mark All as Read |
| G, then G – Show Magic Bar | Shift + V – Preview |
| G, then P – Go to Preferences | M – Toggle Mark as Read |
| G, then K – Go to Karma | Shift + S – Share Article to Google+ |
| G, then T – Go to Favorites | X – Minimize and Hide |
| / – Explore | D – Save to Delicious |
| Shift + J Navigate Next Feed or Category | S – Save for Later |
| R – Refresh | B – Share Article to Buffer |
| ? – Help | T – Share Article to Twitter |
| K – Inline Previous Article | F – Share Article to Facebook |
| J – Inline Next Article | L – Share Article to LinkedIn |
| P – Select Previous Article | N – Select Next Article |
Set Up Where You Can Share the Article
Feedly wants you to be in control of where you can share the articles too. By default, Feedly already chooses your favorite sharing tools, but you can customize it exactly how you want it.
Scroll all the way to the bottom on your Personal Feed and click on More. You should now be able to see more options to how you can set up your Feedly account. Click on Preferences, and you should be taken to Manage Account. Select Saving and Sharing. Scroll down just a tad, and you should see the current sharing tools, you can go ahead and move then around. You can choose a total of nine sharing tools.
Change Feedly’s Appearance
The default design that many online tools come with is usually pretty dull. They usually don’t have that personal touch you would obviously give it. You can give Feedly a look you want it to have by heading back to Manage Account but this time click on Appearance.
Here you can change what font you want the body of the article to have. You can choose from font styles such as Lora, Slab Serif, and Sans Serif. If the font size is too small and you need to change it, you can choose from Small, Medium, Large, and Extra Large.
As long as your in appearance, why not change the display density. You can choose between Compact, Cozy, and Comfortable. Don’t forget to give Feedly the color you want as well. You can choose from a large variety of colors that will lighten up your feed.
Mark an Article as Read by Scrolling
Another great tip is to mark an article as read just by scrolling through it. To set this up to go to Manage Account and click on the Mark as Read option. Here you will see all kinds of options with mark as Read such as:
- Display a mark as read confirmation dialog
- If you want to see a giant mark as read button at the end of each list to make it easier to mark content as read
- You can have Feedly show a giant mark as read button at the end of each list to make it easier to mark content as read
- Feedly can also automatically mark articles as read as you navigate through them using n/p keyboard shortcuts
- If you want to click on the unread count in the navigation bar mark the section as read
Get The Latest News with Feedly Notifier
Are you a news addict? Do you always need to know when the latest article have been published? If so, then you need Feedly Notifier. This extension will put a Feedly icon next to your other extensions, but with a number showing you how many new articles you haven’t read yet.
Tweet a Copied Line from an Article
Did an article write something you need to share on Twitter? If you want to share that on Twitter, just highlight it, and a small popup window will appear with different options. The second one down is the Twitter option. When you click on it, another popup windows will appear, but this time it will be to tweet the text.
Conclusion
Feedly is a great tool so you can get the latest articles from your favorite sources, but that doesn’t mean you can give it your own personal touch. Hopefully, it will be around for many years to come and that way your not forced to find yet another alternative to this one. Do you use Feedly? Let me know in the comments.
Read more like this
- Best Tips and Tricks to Speed Up Google Chrome
- Best Google Chrome Extensions You Should Install
- Top 5+ Chrome Extensions Every Student Should Be Using