Ever since Steve Jobs introduced iPhone back in 2007, every perspective of looking at Smartphones have been completely changed. Unlike Android OS, iOS is the closed operating system which only offers a little customization to the iPhone. Natively, there is no way to change theme on the iPhone, however, you can add customized ringtones to your iPhone.
There are five different methods of making or adding ringtones to your iPhone and every method has its own pros and cons. The first method is the longest process which does not require an installation of any third party software or internet connection but will make the perfect ringtones for your iPhone.
Similarly, if you have the internet and want to create Ringtones quickly on your computer, you can try the second method. Depending upon the feasibility, you can try any one of the methods mentioned below.
How to Make Ringtones to Your iPhone
How to Make and Add Ringtones with using iTunes
This method will work on the latest version of iTunes for Windows or macOS. However, make sure that you have imported the tracks to the iTunes before making a ringtone from them. Once the song is in the library, right-click on the song and select “Get Info.”

On the next windows, click on the options and select the length for the ringtones. The length of the ringtones should be less than 40 seconds. You can also increase or decrease the volume of the final ringtone. After making the appropriate changes, click on the “OK” button.

In the next step, you will have to create the AAC version of the song. Now, there are two ways to create the AAC version.
- [On Windows] select the song and right click on it. Click on “Create AAC version” and you will hear a notification and a new AAC and shorter version in the library.
- [On Mac] Select the song and click on the “File” button in the top menu. Go to “Convert” and select “Create AAC Version.”

The next step is to open and change the extension of the recently created Ringtone. Right Click or tap with two fingers on the recently created AAC version and select “Show in Finder.”
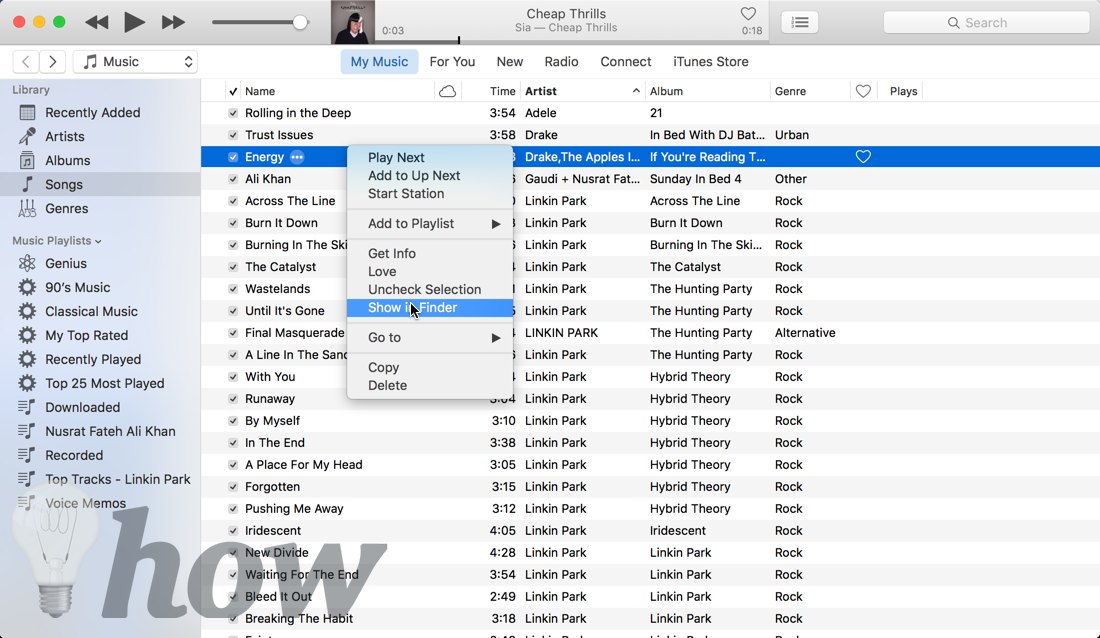
Now, you will have to change the extension of the ringtone from “m4a” to “m4r”. Just rename the song name and change the extension to “m4r.”
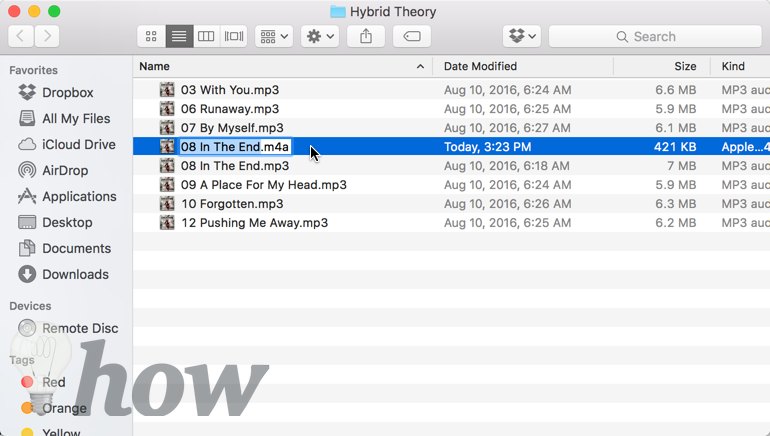
Once you change the extension, you will see a pop-up on the screen, click on “Use .m4r” to confirm the next extension.

Now, go back to the iTunes and delete the shortcut that you already created. Right-click on the track and select “Delete” from the list.

Don’t remove the file from your Mac, So, when it prompts the dialogue for confirmation, please select “Keep File” from the dialogue box.
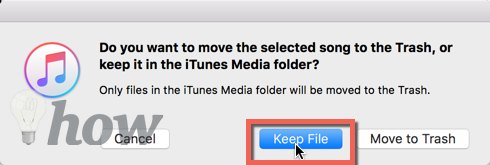
Now, go back to the same folder and open the file. Normally, “Tones” are not shown in the iTunes. Click on the Music tab as shown in the screenshot below and select “Edit Menu” from it.

Select “Tones” from the list and click on the “Done” button from this list.

It will show the list of the Tones present in iTunes on your computer, it will also include the ringtone that you have recently created. Now, you will have to transfer the Ringtones to your iPhone. There are two methods to transfer the recently created Ringtone to your iPhone.

The first method is suitable for the latest devices and users who are using the most recent version of iTunes. Connect your iPhone to the PC and you will see a little device icon in the tone section. Drag and drop the Ringtone to that iPhone icon to transfer the ringtone.
First of all, click on the Phone icon.
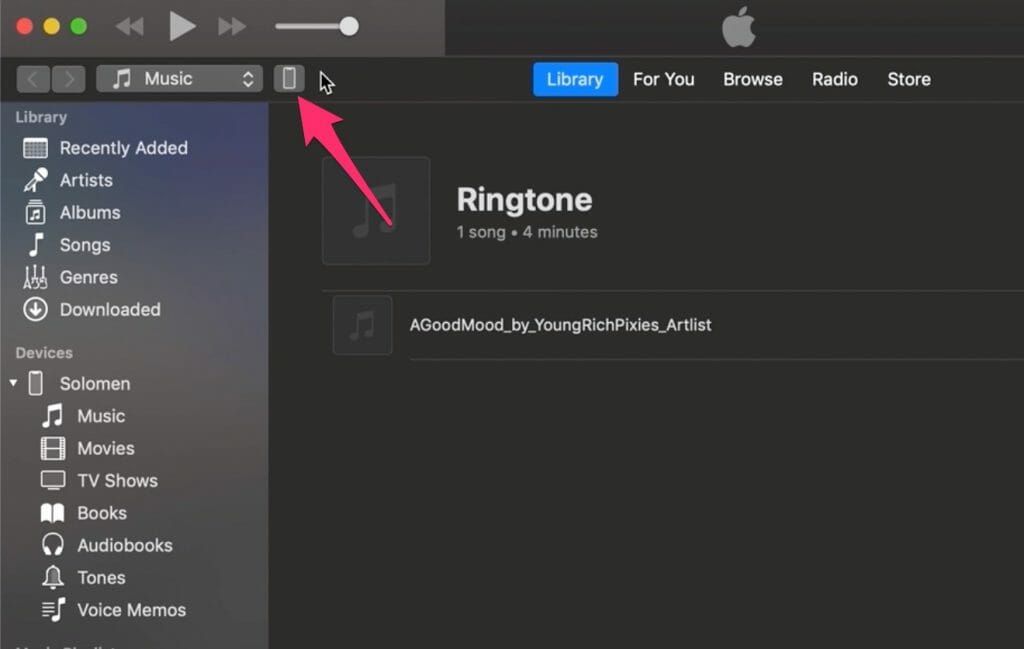
Then, check the Manually manage music and videos option and then click Done.

This is important steps which you must do.
The second method is the native method, Connect your iPhone and Launch iTunes on your Windows or Mac computer. Select your iPhone and you will see a list on the left side of the screen. Click on the “Tones” from that list. Now, a new window will be opened on the right side of the screen. Make sure to check the “Sync Tones” and choose either “All Tones” or “Selected Tones.”
Using the second option, you can select the tones that you want to transfer to your computer. After setting different options, click on the “Sync” button to complete the transfer process.

Once the Ringtones have been transferred to your iPhone, you will have to set it from the iPhone. Click on the “Settings” on your iPhone and tap “Sounds.”

Now, click on the “Ringtones” and here you will see all the ringtones present on your iPhone including the recently transferred Ringtones. Normally, the synced ringtones will be shown at the top of the screen. Select the tone and it will be set as the Ringtone on your iPhone.
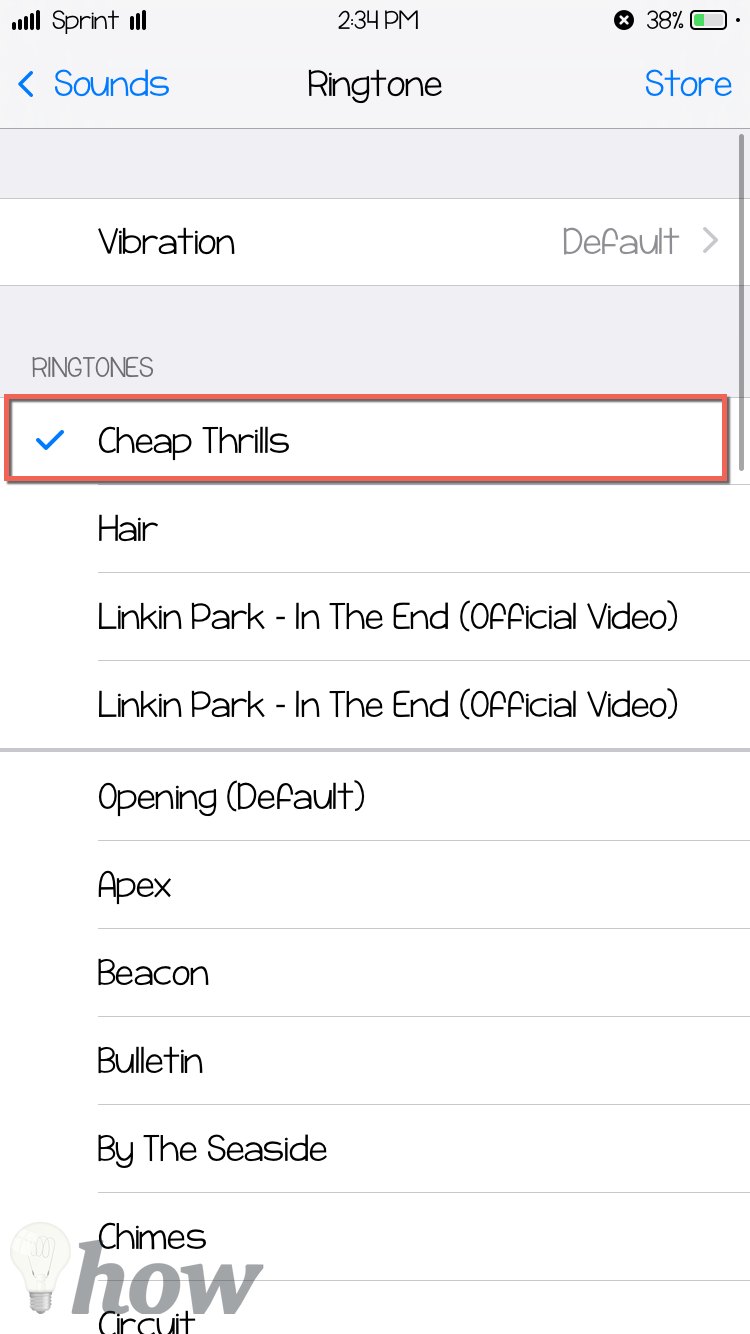
How to Make and Add Ringtones using Online service
The method is useful for all those users have an internet connection and have saved tracked on their computer. Unlike the previous method, you don’t have to follow the complicated options, all you have to upload your track and set the options to convert it to the Ringtone.
Now, there are multiple online services which offer the conversion of the MP3 tracks to the m4r or ringtone for iPhone, but most of them are filled with the Ads, we have selected the “MakeownRingtone” which has a pretty simple user-friendly interface and works perfectly with the new and older iPhones.
Here’s how you can use this service to create Ringtones for iPhone and transfer them using iTunes.
Click Here to navigate to the website and once it is opened, you will see the “Upload Files” button. Click on this button and select the MP3 files that you want to convert to the ringtones. This service will also work with other popular music formats such as FLAC, WAV or AAC.

Once the song is uploaded, you can click on the “Play” button to preview the song. In order to create the ringtone, you will have to cut the songs. You can either manually enter the “Start Time” and “End Time” for the track or can use the cursors present on the start and end of the track to set the position of the track.
Don’t forget to select “M4r” as shown in the screenshot below. Finally, hit the “Make Ringtone” button and wait for a few seconds till the ringtone is created.

On the next screen, click on the “Download” button to download the ringtone on your computer.

Now, open the ringtone on your computer on iTunes. Connect your iPhone to the PC and drop this ringtone to your iPhone. Once the iPhone is connected, you will see a new icon in the iTunes, drop the tone on that icon.

The last step is to set the recently copied tone as the “Ringtone” on your iPhone. You can follow the last step of the previous method to set a tone as Ringtone on your iPhone.
How to Purchase Ringtones from iTunes Store
If you don’t have a computer to create and transfer ringtones or a Jailbroken iPhone to download ringtones from Cydia Store, you can directly purchase them from the iTunes Store on your iPhone. The normal price of a ringtone on iTunes Store is $1.29 only. However, you can get a discount on buying a compilation of ringtones.
Here’s how this method will work to add Ringtones to iPhone. If you have more than one iDevices connected with your Apple ID, this ringtone will be automatically downloaded on other devices for absolutely free of cost.
Important Note: iTunes Store on iPhone is different from the App Store on your iPhone and it only contains the “Music, Videos and Ringtones” to purchase and download on your iPhone.
Go to Home screen on your iPhone and click on “iTunes Store”. Now, hit the “More” button which is present in the bottom right corner of the screen. On the next screen, click on the “Tones” button to see a large compilation of the ringtones on iTunes Store. You will find the new, old and different type of ringtones here.

Select a ringtone that you want to download on your computer and click on the “price” shown next to it to download it on your iPhone. You can also preview the ringtones before downloading them to the iPhone.

Once the ringtones are downloaded, you can easily set them as the default ringtone on your iPhone.
How to Add Ringtones using 3rd Party Software
This method is for those users who do not want to go to the hassle of the first and second method. There are multiple programs available for Windows and macOS to create and add ringtones for absolutely free of cost.
These programs will work on the same mechanism, we have tried the “Free Ringtone Maker” for Mac from Wondershare and it worked perfectly for us. However, it only allowed to convert limited tracks and one has to buy the complete version to use the software without any restriction. Here’s how this software will work.
- Download Ringtone Maker for Mac: Click Here
- Download Ringtone Maker for Windows: Click Here
After downloading the program on your computer, follow the on-screen instructions to install it. Mac users can get this program from the Mac App Store by clicking on the links given above. So, they will not have to go through the process of installation.
Launch the program on your computer and on the main screen, click on “Open File” as shown in the screenshot below.

Now, select the files that you want to convert to the Ringtones and import them to the program.
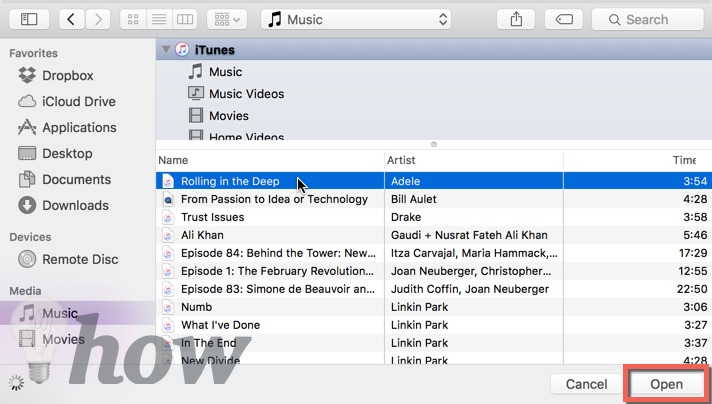
Now, you will have to set different options, such as the minimum and maximum volume for the ringtone and you can also record songs from different websites such as YouTube to convert them to the Ringtone for your iPhone. Finally, click on the “Start” button as shown in the screenshot below.

Wait for a few seconds till it completes the conversion process. Finally, you can import this Ringtone to your iPhone.
How to Add Ringtones without iTunes from Cydia on Jailbroken iPhone
The last method is suitable for all those users who have Jailbroken their iPhone and have Cydia. Older iPhone users can directly download the ringtones from the Cydia Store.
However, the users with the newer iPhone or latest iOS version will have to download another application to make this ringtone work. So, if you have older iOS or iPhone model, you can skip the first two steps mentioned below.
Note: We have tested this method on iPhone 6S Jailbroken on iOS 9.3.3 and it worked fine.
Launch “Cydia” on your iPhone and click on the “search” button. Now, search for “ToneEnabler” Write the whole name as it is.

Click on the required program and click on “Install” button which is present on the top right side of the screen. Wait for the program to install and respring your iPhone to complete the process.

Now, you can download and install any Ringtones from the Cydia Store, search for the ringtone and install it on your iPhone.

Go to settings and click on “Sounds.”

Click on “Ringtones” and scroll down to the bottom. Normally, the ringtones downloaded from the Cydia Store will be present at the end of the screen. Select the Ringtone and you are good to go.

Conclusion
Every method has its own advantages and disadvantages, we think that the second method is the easiest one to make ringtones to your iPhone. However, if you have a jailbroken iPhone, nothing can beat the last method.








Thanks. It helps me a lot.
“I’m really loving the theme/design of your website. Do you ever run into any internet browser compatibility issues?
A handful of my blog visitors have complained about my website not working correctly in Explorer but looks great in Chrome.”
It works great on the popular web browsers.