Apple ID or iTunes account is the all-in-one solution to purchase songs, videos, rent movies, download applications or read emails of iCloud account. Although Apple offers a great way to protect the accounts such as two-step verification and security questions, still it is highly recommended to change the password of iTunes account after certain time period.
Moreover, if you are using the Touch ID on iPhone or iPad, we will highly recommend you to change the iTunes password periodically to protect your account from unauthorized purchases. Changing password of iTunes account is not a difficult task and it can either done on your iPhone, iPad or Web browser on your computer.
The best part is that you do not need to have the Mac to change the password, it can be changed on any computer with the internet access.
Note: Before you continue, make sure that you remember the old password of your account and answers of the security questions that you enter while creating your account. Here’s the step by step guide on how you can change the password of your iTunes account on Computer or iPhone.
How to change iTunes Password on Computer
Step 1: Open Apple ID managing page in aWeb browser on your computer or click here to navigate to your webpage. Once the page is opened, login to your iTunes account using your Apple ID and the password.
Your Apple ID is the email address that you used while creating the iTunes account. After entering your details, click on the arrow button in password section or hit the “Enter” button.

Step 2: After logging in to your Apple ID, click on “Change Password” under the security section as shown in the screenshot below.
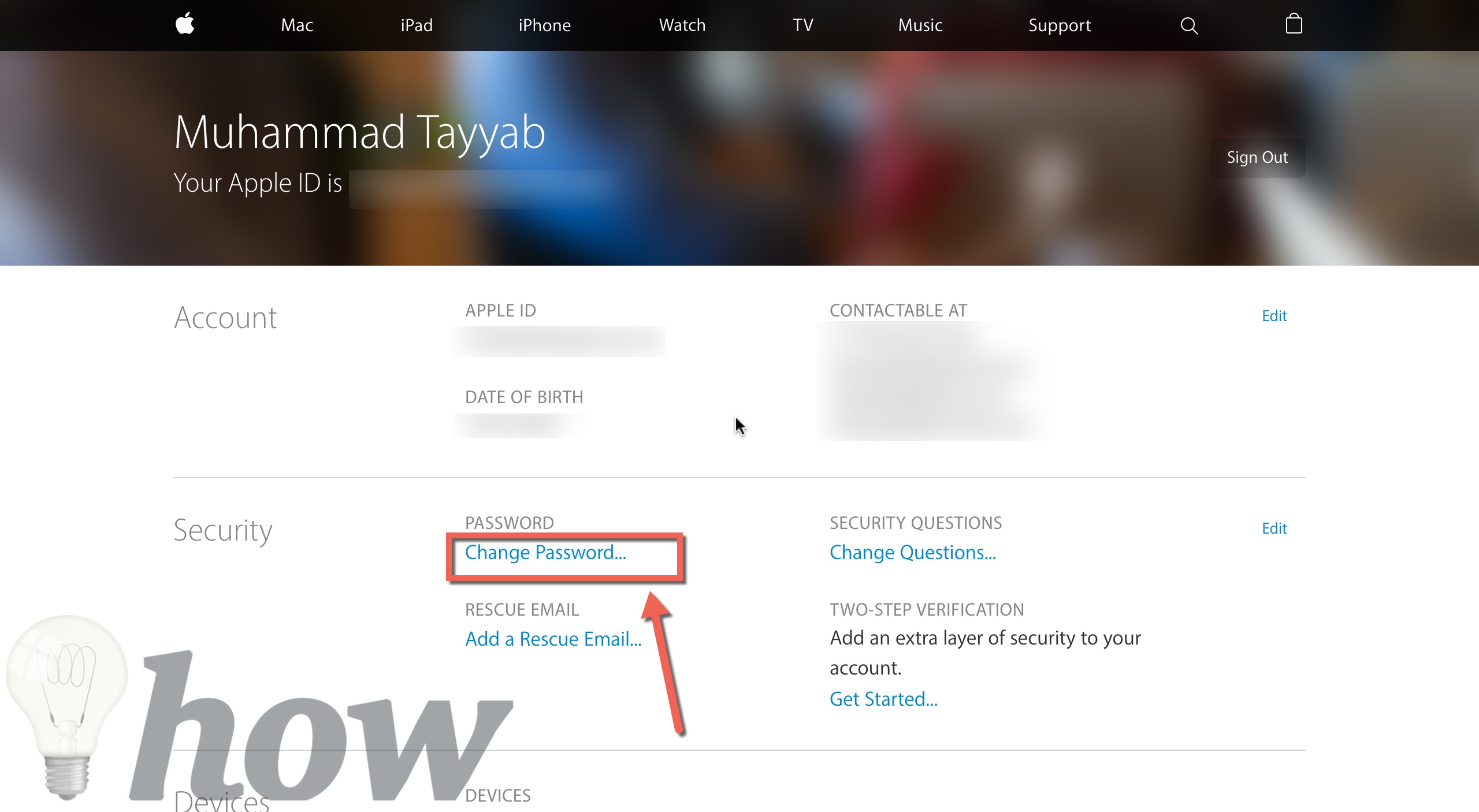
Step 3: You will have to enter the answers of security questions and hit the enter button. If you have forgotten the answers of the security, follow the last two steps to reset the password of your iTunes account.

Step 4: On the next screen, enter your current password and then enter the new password for iTunes account. Please enter a secure password, we will recommend you to use a combination of small letters, numbers, symbols and capitals to make your password strongest.
Your password should meet all three requirements as shown on the screen.
Read more: How to Create A Safe And Strong Password

Resetting the answers of Security Questions:
If you have forgotten the answers of security questions associated with your iTunes account, you can reset them using this guide.
Click Here to go to the iForgot page and enter the Email address of your Apple account. Click on the “Continue” button.

Now, select the second option and hit the “Continue” button again. An Email to reset the answers and security questions will be forwarded to the associated Email address. Go to your Email service and reset the security questions associated with it.

How to Change iTunes Password on iPhone or iPad
Go to Home screen on your iDevice and open “Settings”. Scroll down and click on the iCloud, it will also show the email address of your iCloud account.
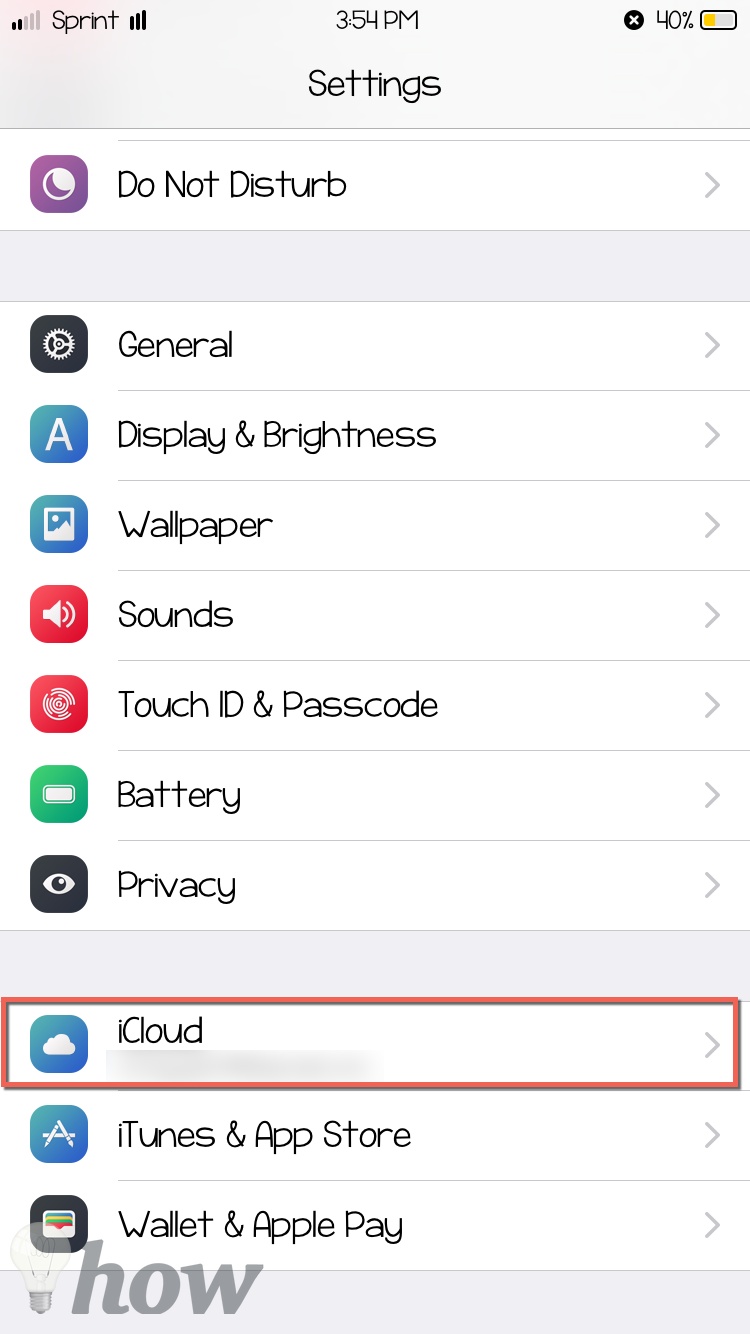
On the next screen, click on your name as shown in the screenshot below.

Now, click on the “Password & Security” option
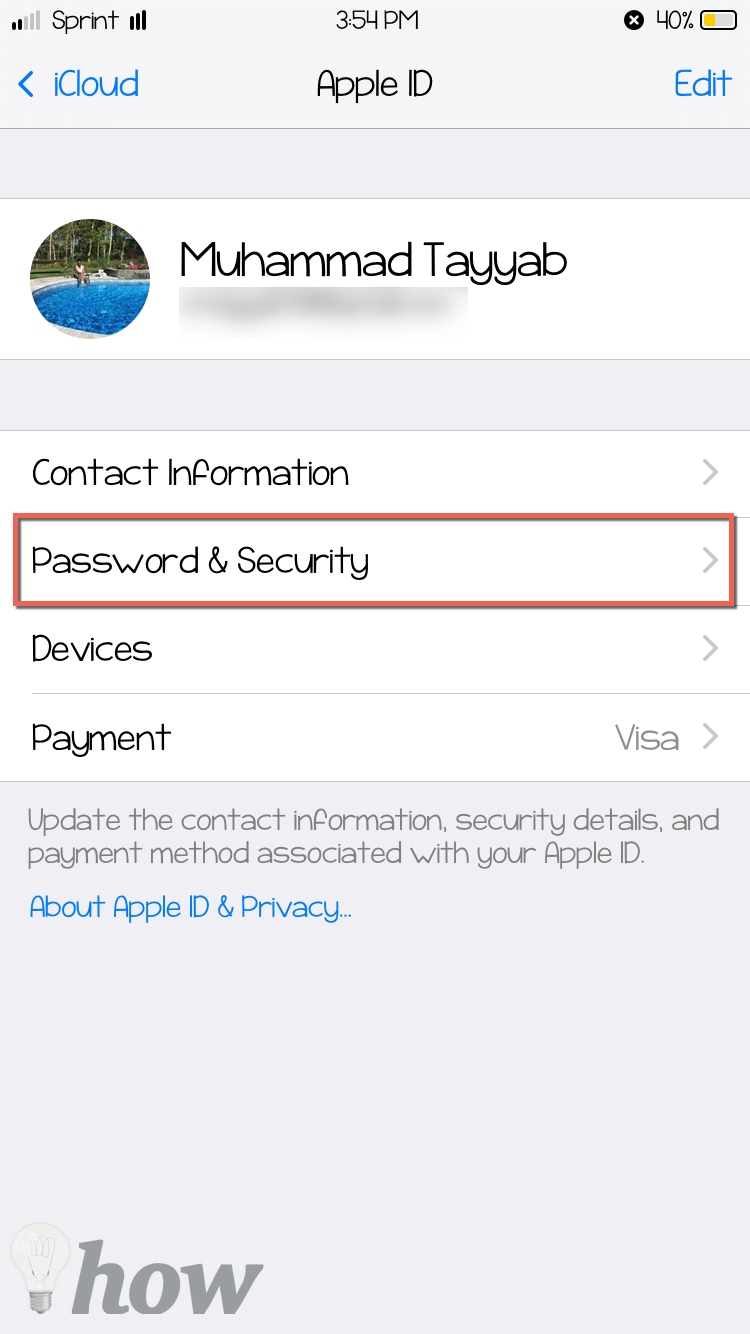
Finally, click on the “Change Password” on the last screen.

Just like on the computer, you will have to enter the answers of the security questions, if you have forgotten the answers of the security, you can follow the above-mentioned method to reset the security questions.
After entering the answers to the security questions, click on the “Verify” button in the top right corner as shown in the screenshot below.

Finally, enter the current password and new passwords of your Apple account and Tap on “Change” as shown in the screenshot below.
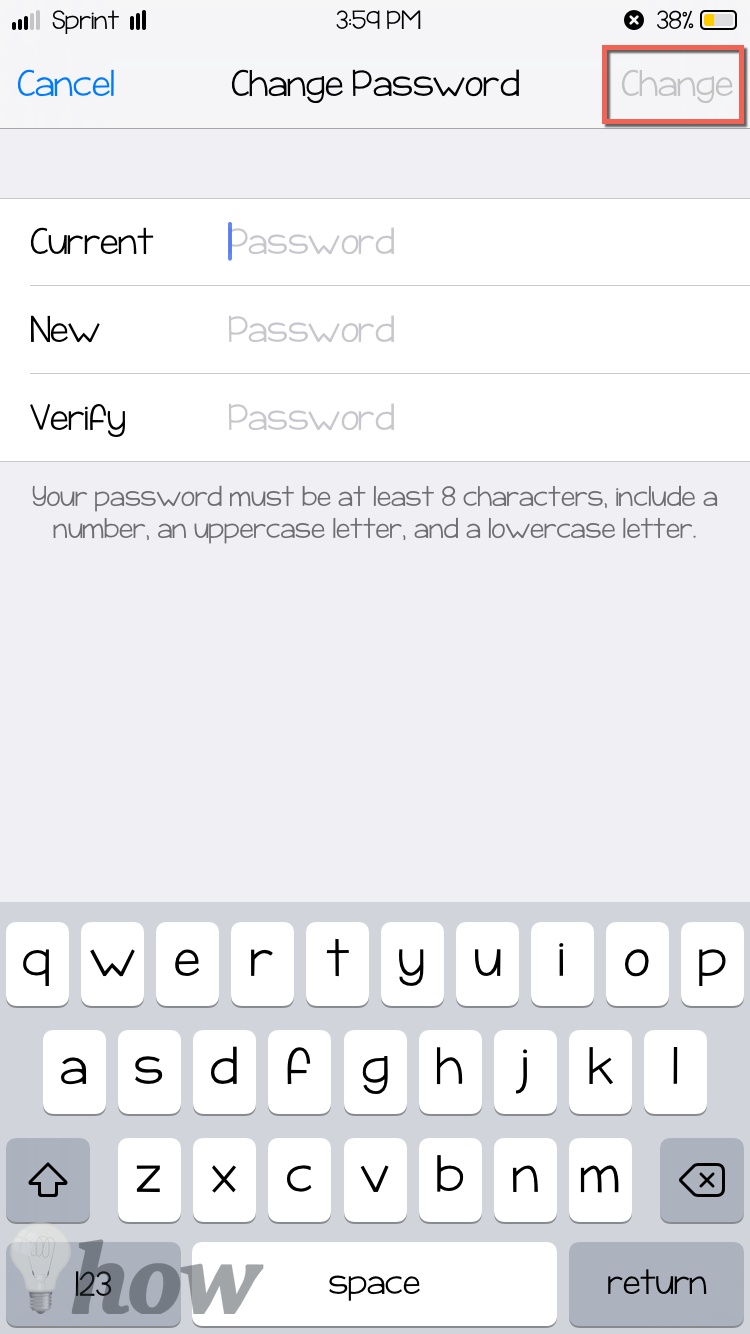
That’s it! You have successfully changed the password of your iTunes account on iPhone, iPod Touch or iPad. So, no matter which method you follow to change the iTunes password, the result will be the same. Which method did you use? Let us know in the comments section below.
Read more like this
- How to Prevent iTunes From Backing Up Your iPhone
- How to Take a Screenshot on iPhone
- How to Add Ringtones to iPhone






