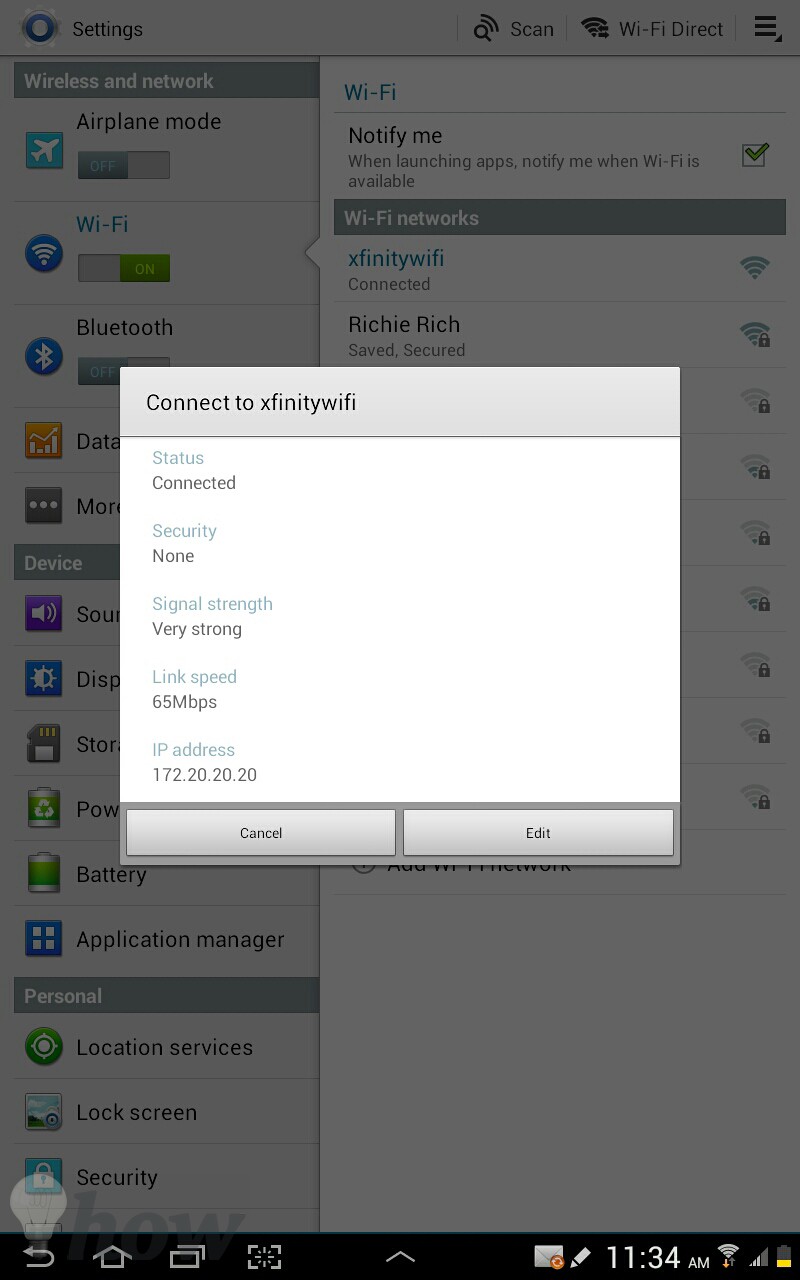IP Address is also known as Internet Protocol Address is a unique combination of the numbers and words for every computer. It is your identity by which you connect to the Web. Each network has a different IP address, and every device in one single network will also have a different IP address.
If you have connected an iPhone, Android devices, Windows or a Mac to your network, all of them will have separate IP addresses, however, the public IP address of the network will be same. Apart from IP Address for each device, the networking device such as a router with which all devices are connected will have a unique IP address, here’s how you can find the IP address of different devices.
What is The Public IP Address?
Pubic IP address is the address that is shared with the other people, and you can check your public IP device from any device with the internet browser. All devices will have a different Public IP address. Here’s how you can check the Public IP address.
Go to the Internet Explorer (or Microsoft Edge on Windows 10), Safari, Mozilla Firefox or the Google Chrome from your system and open Google.com, search for “What is my IP address.”
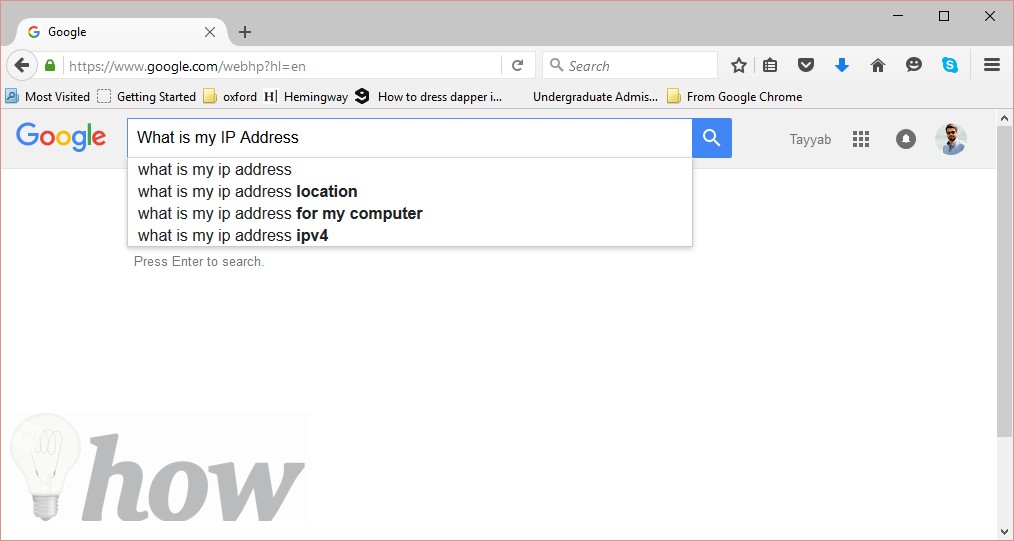
Within seconds, Google will show you your public IP address on top of the search result.
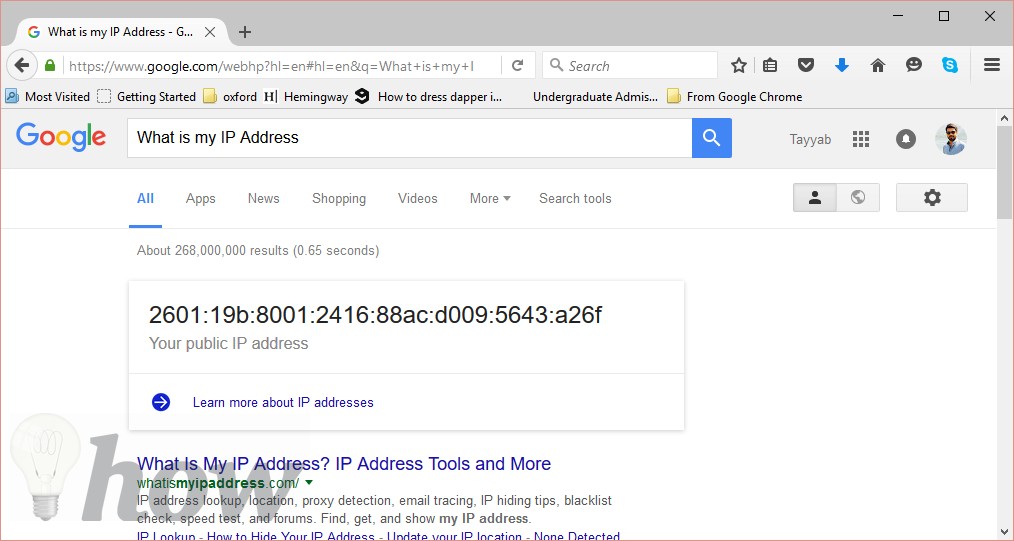
Remember this is your Public IP address. This is what is shown to the other people. However, apart from the Public IP address, you can also get a private IP address which will be different for each device within the network.
Every device has a different method to determine the private IP Address depending upon the operating system of the device. Here’s the complete guide for all devices.
How to Find Your IP address on PC, Tablet and Mobile
How to Find IP Address on Windows
Windows provides an easy way to find the IP address, and you can do that using a command. The best thing about this method is that it will work on all version of Windows from Windows XP to Windows 10.
For Windows XP, Windows 7, Windows 8.1 and Windows 10 users, click on the Start button and search for the “CMD.” It will show the command prompt. However, if you are using Windows 8, go to the tablet style and find the “CMD.” Click on the program to launch it.
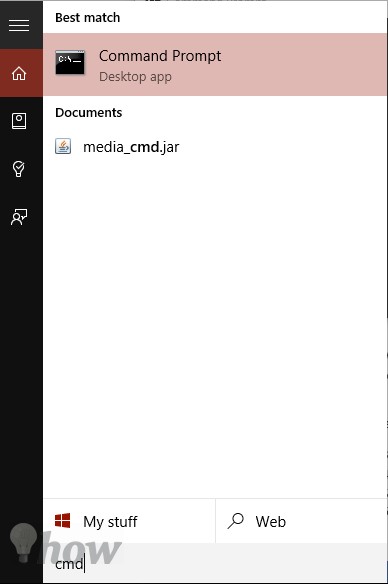
Tricks: Press Windows + R, then type “CMD” to open the command prompt quickly
Once launched, write down “ipconfig” and hit the Enter button.
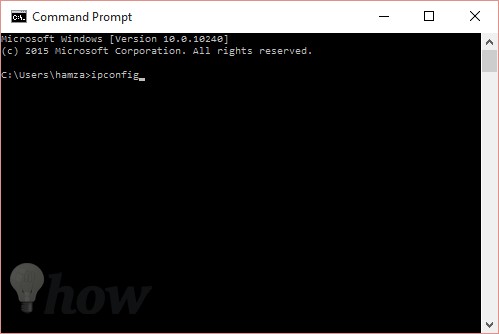
Once the command is executed, your private IP address will be shown next to the IPV4 as shown in the screenshot below.
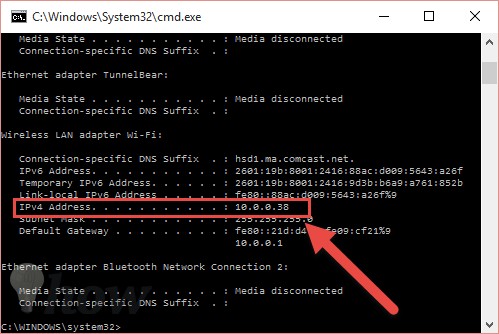
How to Find IP Address on Mac
Unlike Windows, Mac doesn’t have the command line interface or anything, and you can easily find the Mac IP address from the Preferences.
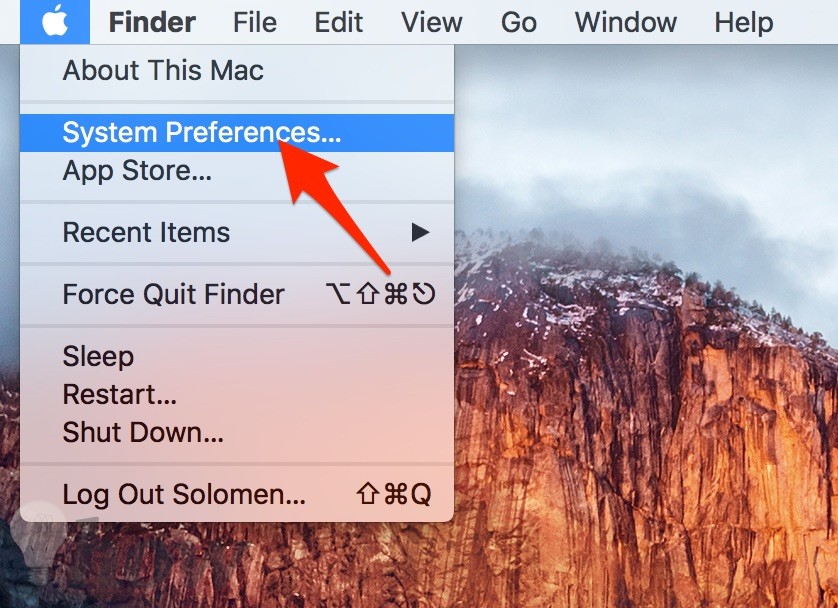
Click on the Apple icon in the top-left corner of your Mac and select System Preferences.
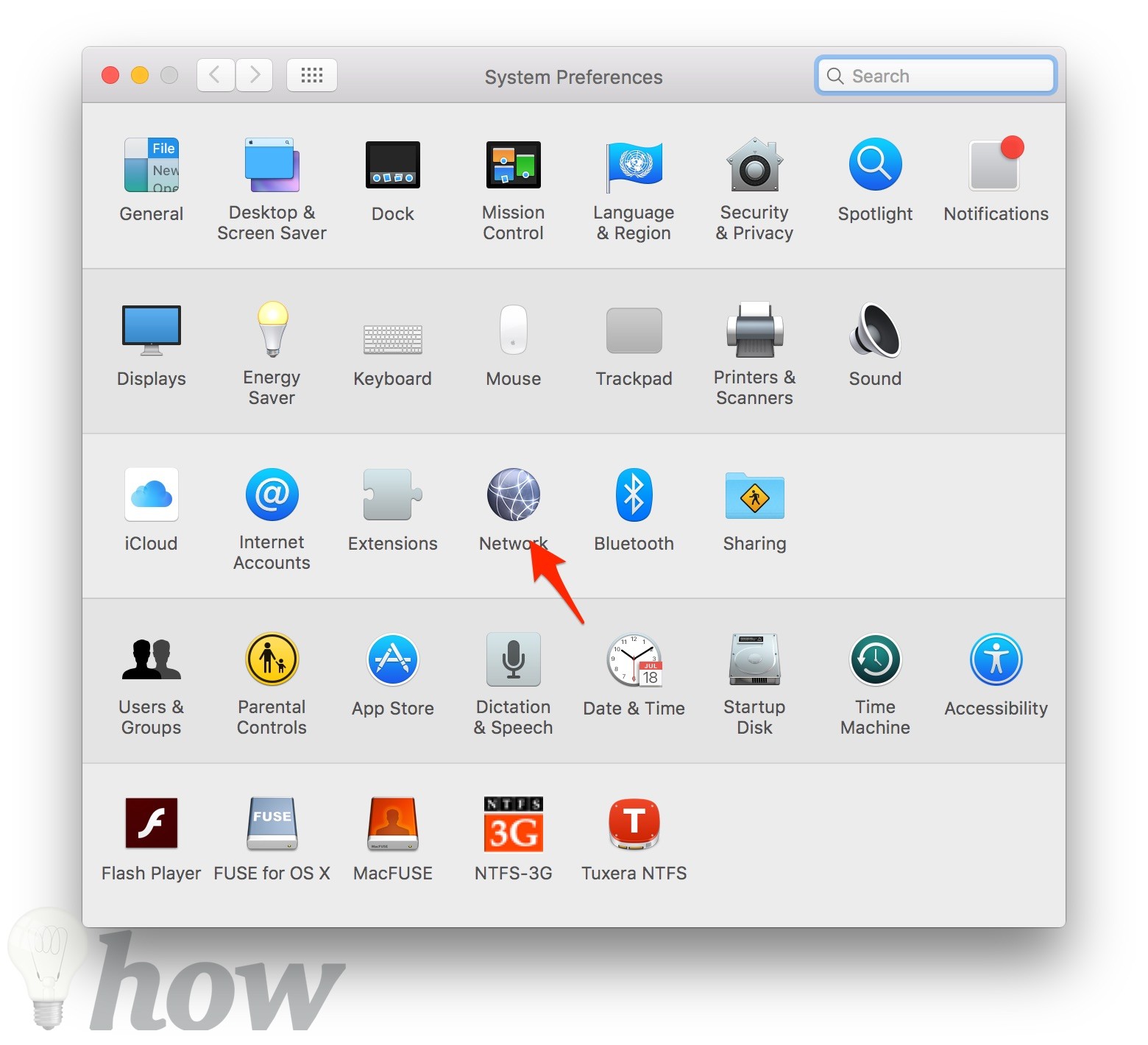
On the next windows, click on the Network
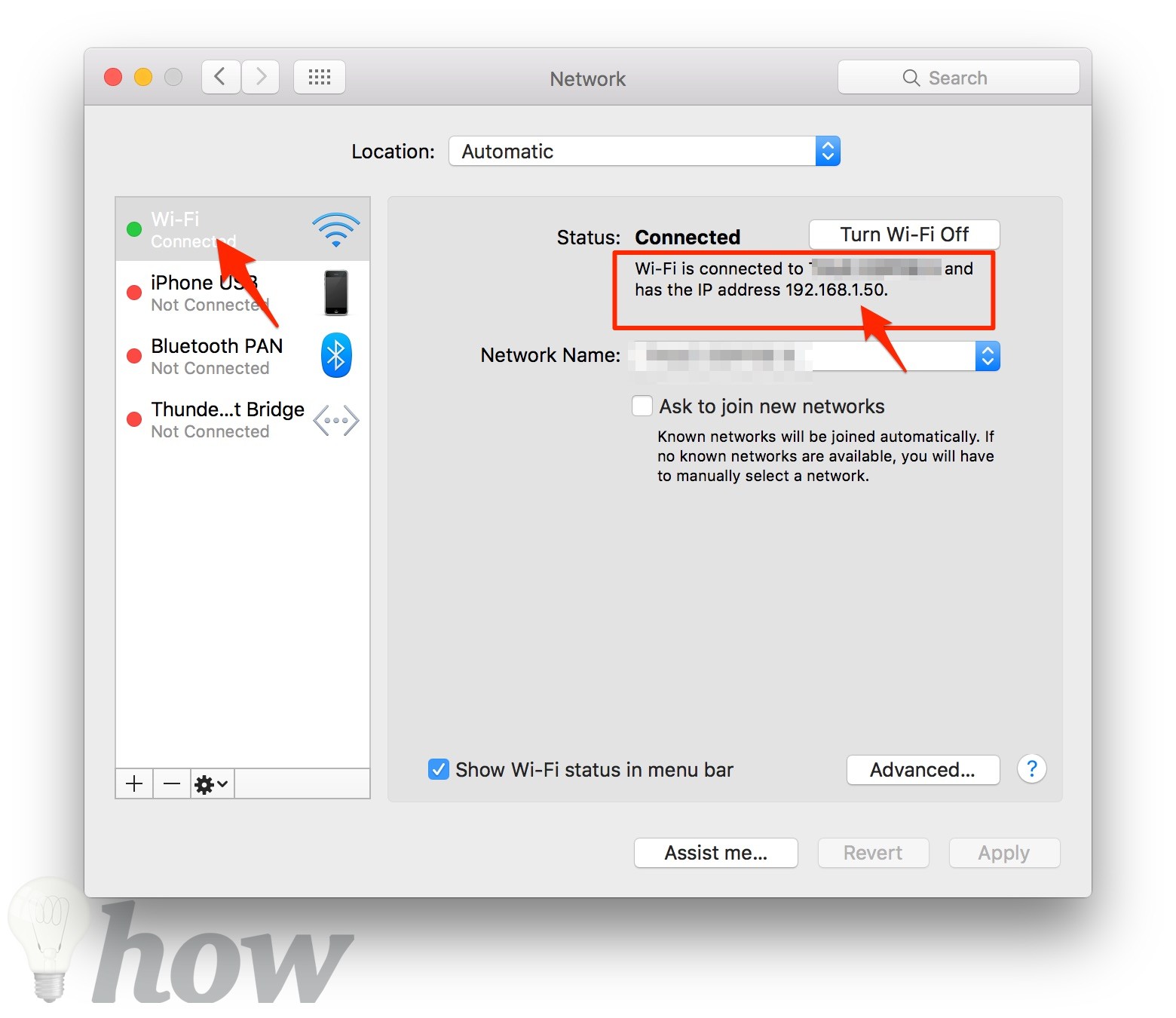
Here, you will see the Private IP address of your Mac under the IP Address.
How to Find IP Address on iPhone, iPad
Just like macOS, iOS is also a closed operating system which doesn’t require the command line interface and IP Address is shown right under the connected Wi-Fi network.
Open the Settings on your iPhone and tap on the wireless network.
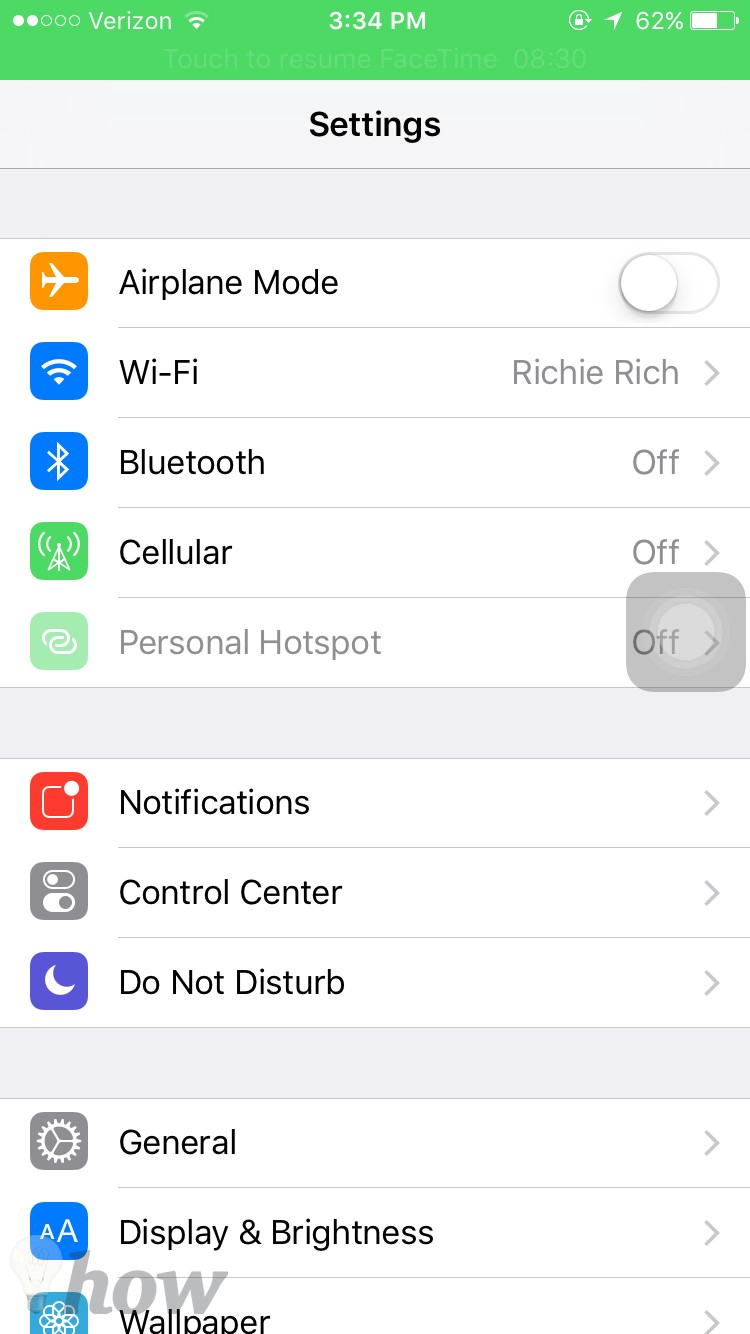
Click on the little “I” sign next to the connected wireless connection.
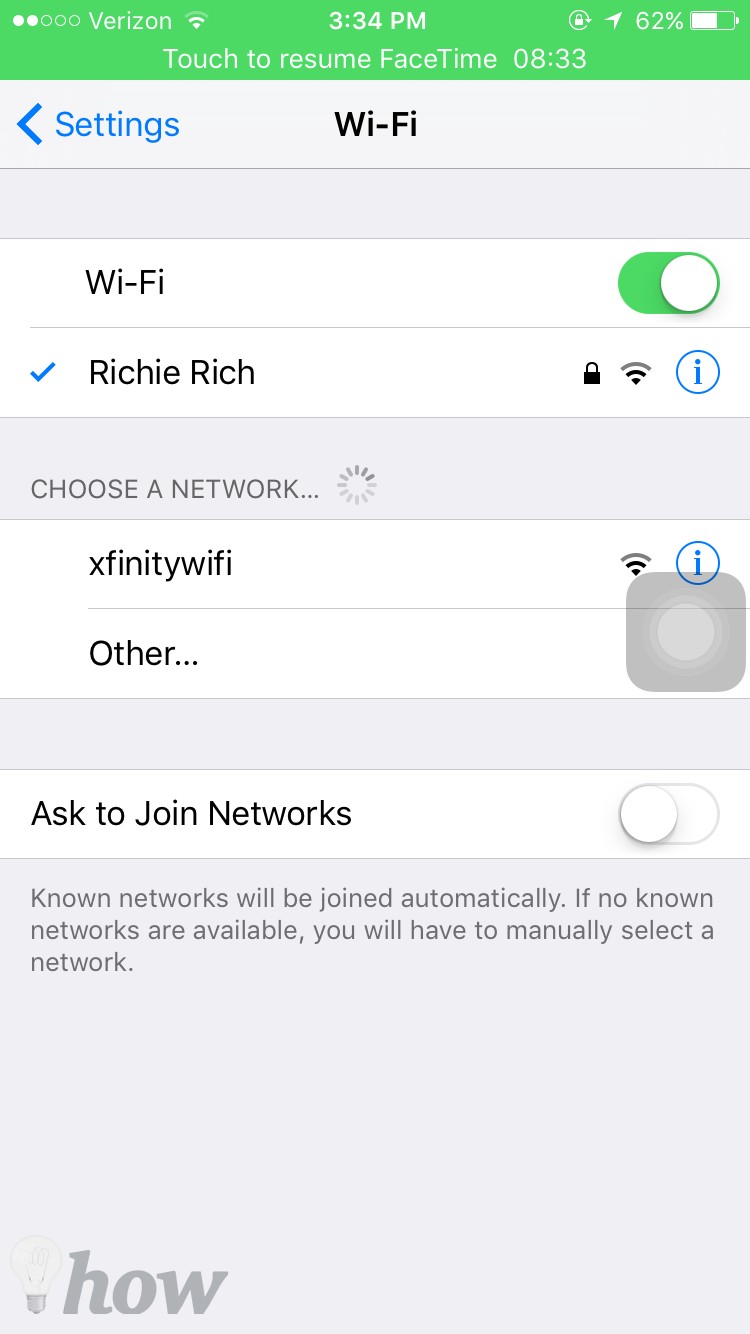
It will open a new window and here you will see the IP Address.
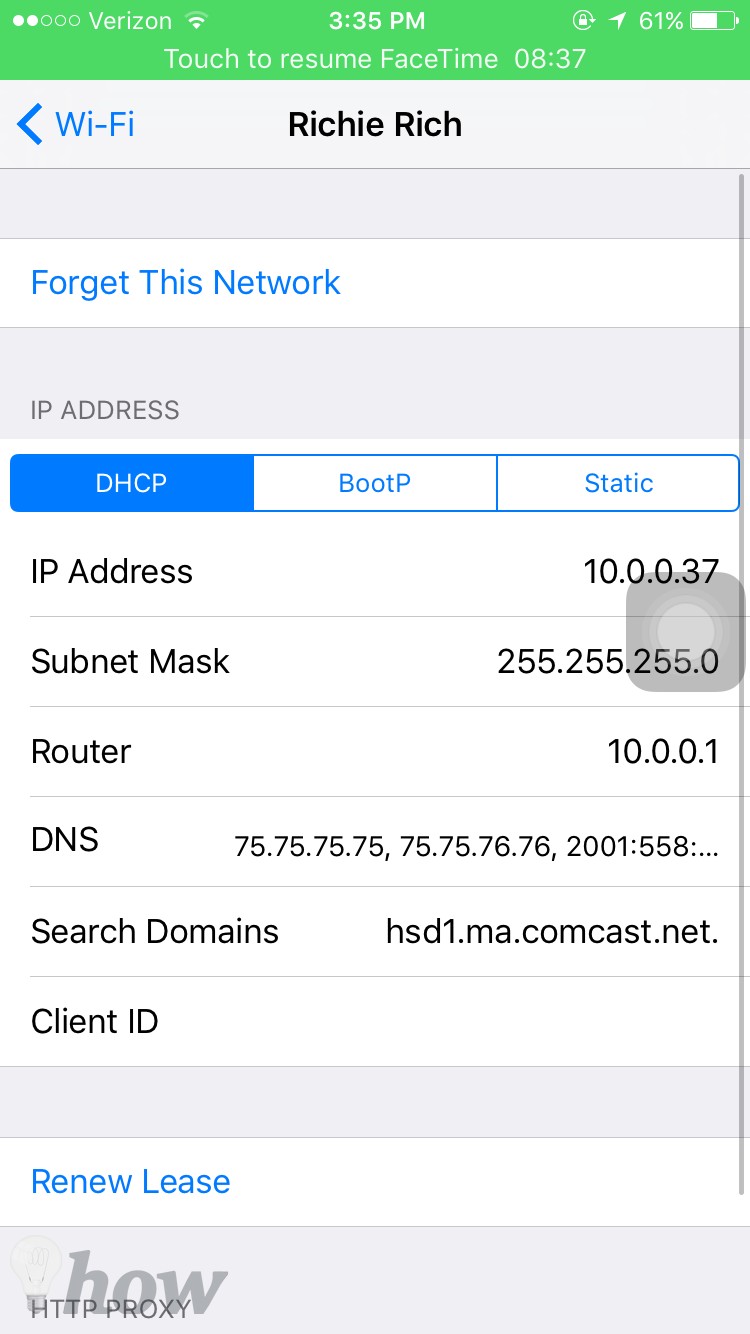
You also can do the same for iPad to find the IP Address.
How to Find IP Address on Android devices
Finding the IP Address on the Android devices is also pretty much easy. We have used an Android tablet in this tutorial, but the method is approximately same for all the Android devices. Open the app drawer on your Android device and click on Settings.
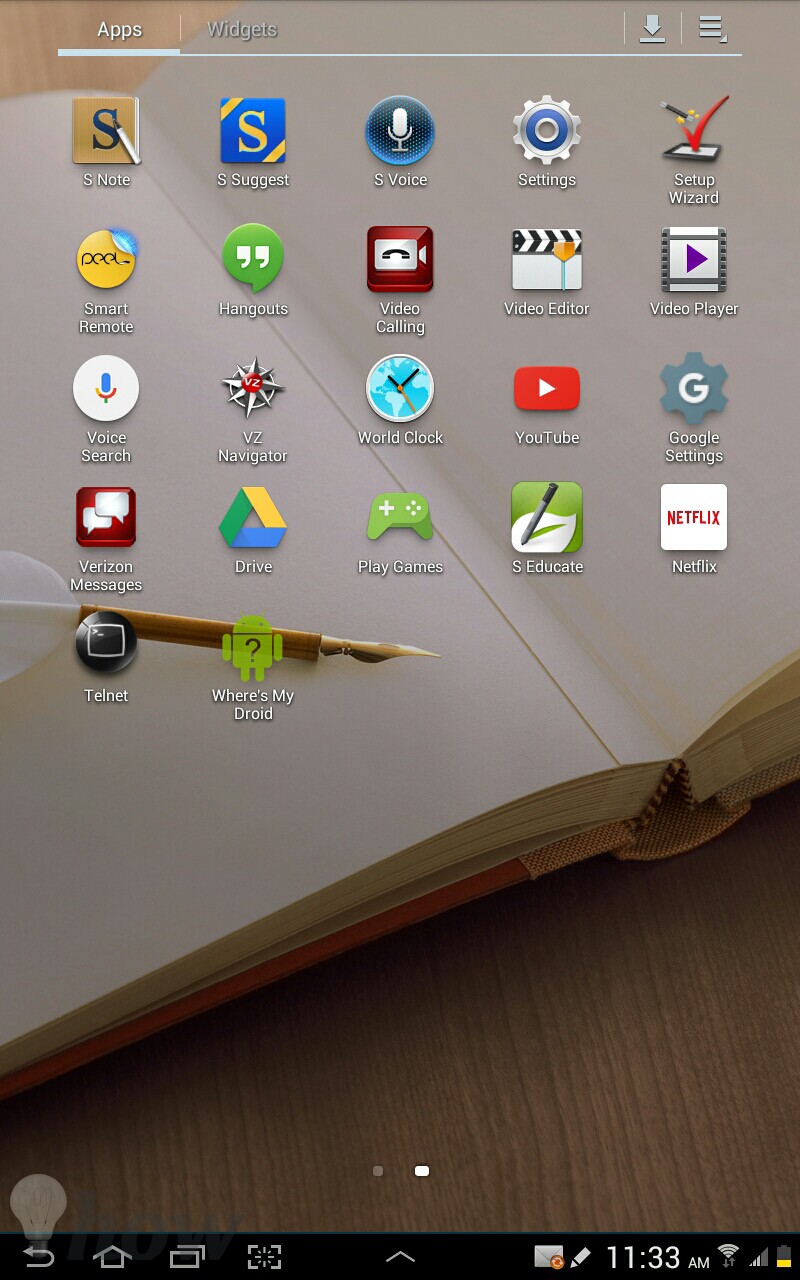
Tap on the Wi-Fi of your Android device.
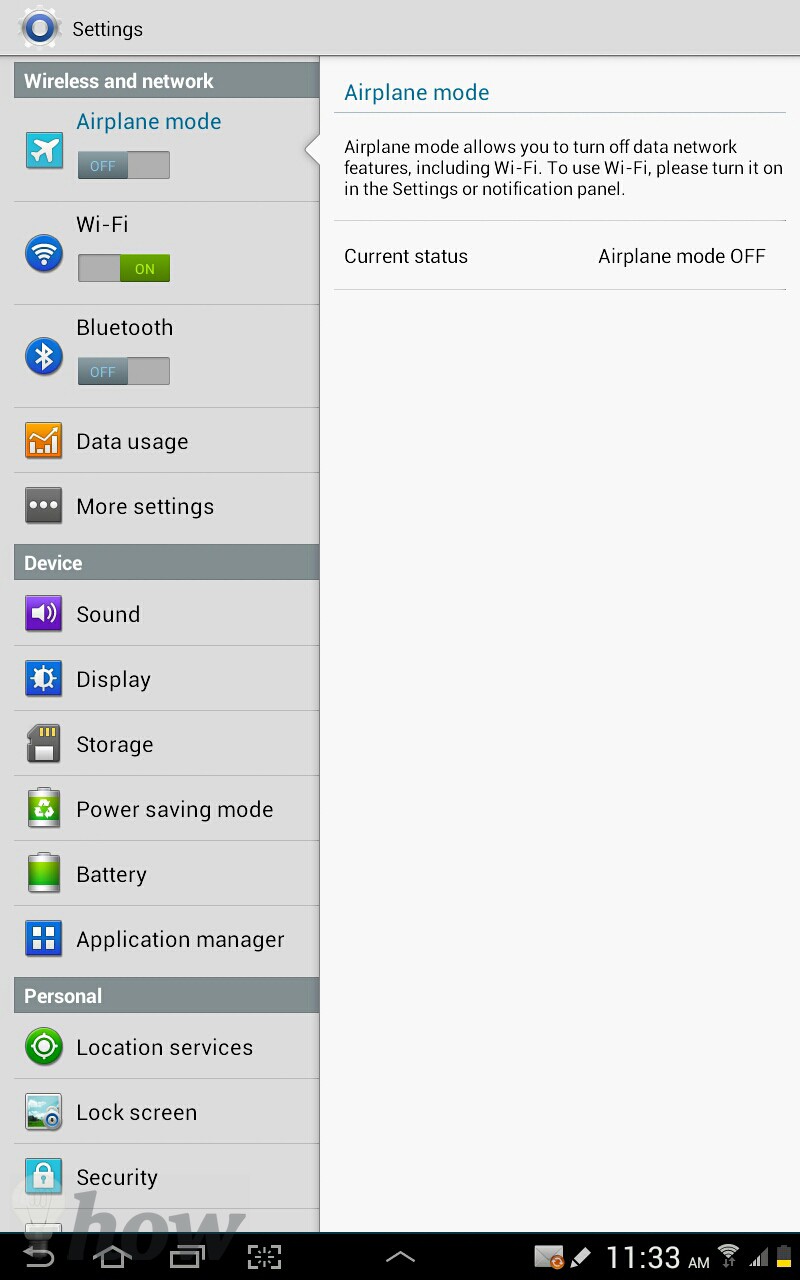
Click on the Wi-Fi network to which you are connected.
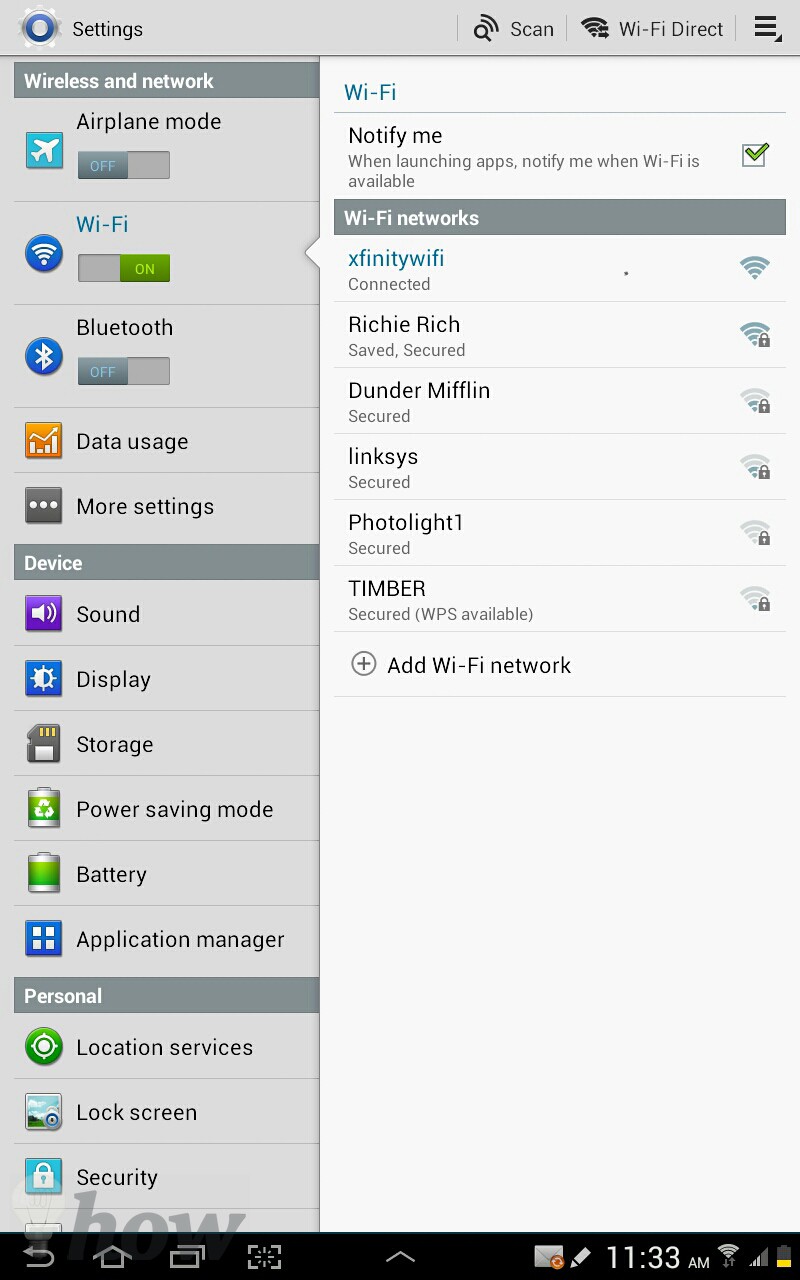
It will show three different options now, and you can tap on Edit, View or Forget. If you want to see the private IP Address of your Android device, tap on the View.
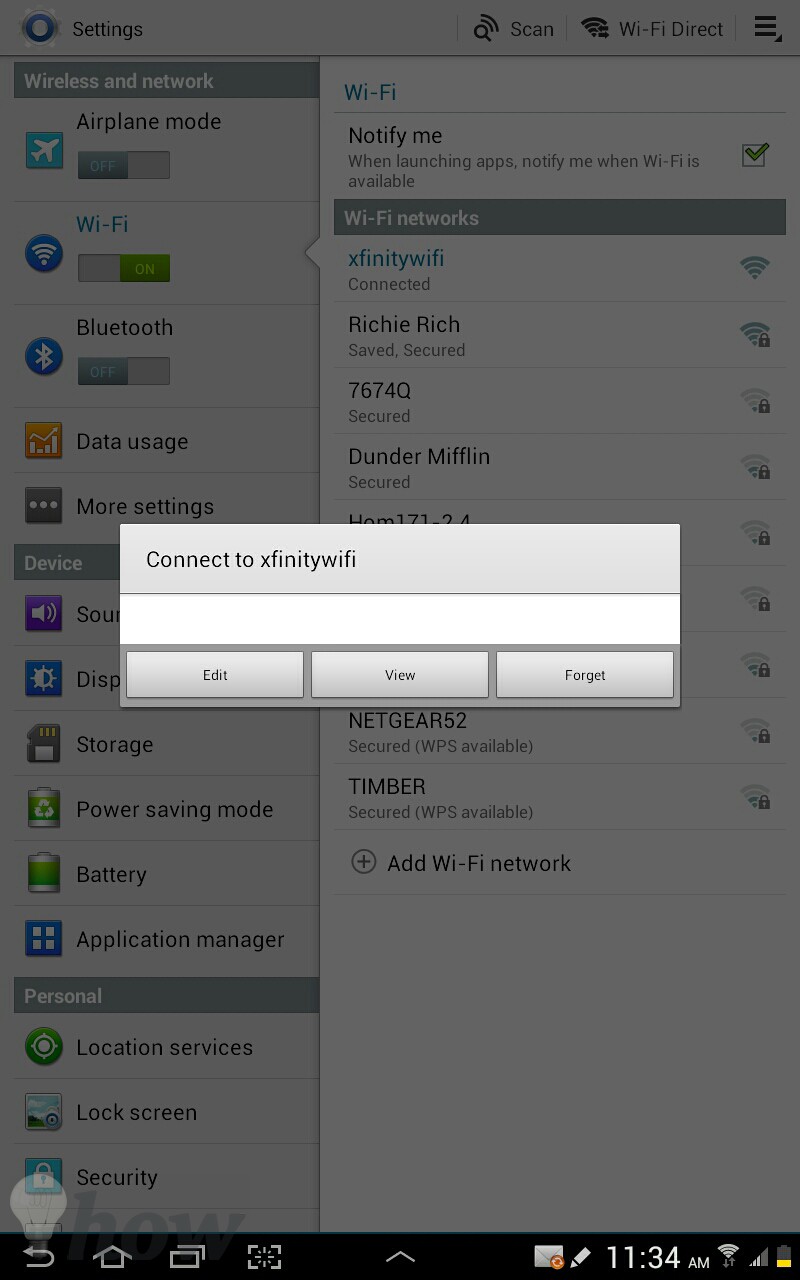
On this new pop-up windows, you will find the IP Address of your Android device.