If you receive a call on your iPhone, you are given the choice to utilize your headset or the speakerphone to hear the person on the other end of the line. Even though the iPhone is originally configured so that you’ll hear calls through the headset, there’s a mechanism that allows you to make the speakerphone your default choice for call audio.
When you set speakerphone as the default in settings, every incoming call that you pick-up should be active on the speakerphone instead of the headset. If you happen to be using speakerphone a lot for most of your calls, then setting it as the default one is a good idea.
What’s great about this is that you don’t need a third-party app to do the task as the built-in settings options on your iPhone can do the task for you. Here’s how you can go about doing that.
See more: How to make ringtones for your iPhone
How to Make Your iPhone Use Speakerphone
1. Tap on Settings on the home screen of your iPhone to launch the settings panel. That is where you can change all the settings of your iPhone.
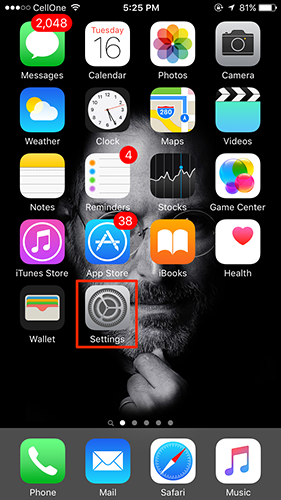
2. When the settings panel launches, scroll a bit down and you should see an option that says General. Tap on it to open the general iPhone settings panel.
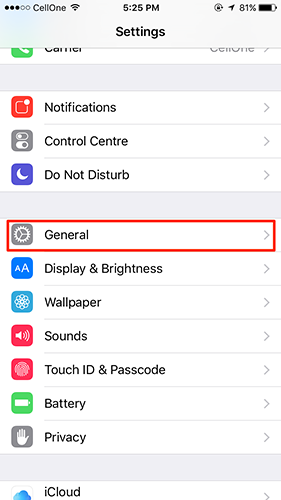
3. When you are inside the general settings panel, you will see an option saying Accessibility. That is what you need to tap on and it will open the accessibility settings panel.
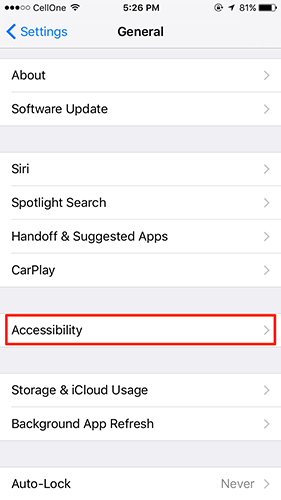
4. On the accessibility settings screen, you need to scroll down until you see the option that says Call Audio Routing. Tap on that option to change how your iPhone routes the audio for the calls.
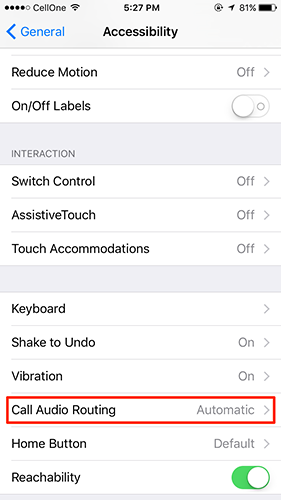
5. The following screen is where you can define how the incoming calls are handled on your iPhone. In most cases, the enabled option would be the first one that says Automatic.
Now that you want to divert all of your calls to the speakerphone, tap on the option that says Speaker and it will be enabled. Keep in mind that these settings apply to both phone calls and FaceTime audio calls.
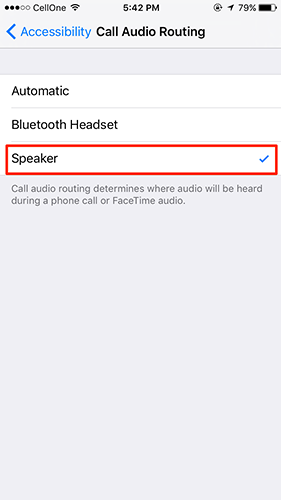
6. Try calling from another phone to your iPhone and you should see that your iPhone now automatically uses the speakerphone as the default audio route.
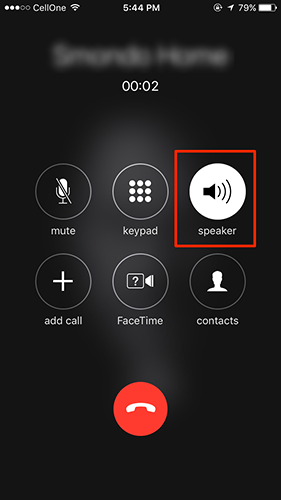
So, that’s how you can route all the audio calls to the speakerphone on your iPhone.
From now on, whenever someone calls you using the phone call or FaceTime audio call, the call audio will be routed to the speakerphone and you as well as everyone around your iPhone should be able to hear the sound from the caller.
While the trick works great when you are at a calm place, you might want to use a headset at a crowded place or while you’re out. For that, you can just go into the settings panel as shown above and enable the option that says Automatic. It should then direct all the calls to the headset and not to the speakerphone.
Let us know if this helped you ease your calling tasks by commenting in the comments section below!
Read more like this
- How to Create Custom Vibrations for Calls and Messages on iPhone
- Best Earbuds Under 100 You Should Know
- How to Free Up Space on iPhone






