Have you purchased a new computer but already have plenty of data such as Music, Photos, Books, Videos or contacts on iTunes on your previous computer? Unlike old days, now you can easily transfer the data from iTunes on your older computer to the newer computer using copy/paste or Migration Assistant application available for Windows and macOS.
If you are transferring iTunes to a Windows computer, there is no way except manually transferring the data, but the Mac users can take advantage of Migration assistant application present in El Capitan or Sierra on your Mac.
In the first method, users will need a USB drive to copy the data from the old computer while the later method requires an internet connection to transfer the data. Here’s how you can use both methods on Windows or macOS.
Moving iTunes manually
You cannot simply do the copy/pasting in this method, but you will need to make few changes to the iTunes application on your computer.
Things to do before transferring iTunes
Change Preferences in iTunes
First of all, you will need to move all the media to the “iTunes Media” folder on your computer. In order to do that, you will have to make some changes in the preferences.
On macOS: Open iTunes on your computer and click on “iTunes” button on the top bar and select “Preferences”.

On Windows: The Windows users can open the preferences by clicking on the “Edit” button on the top. Now, select the last option in this menu “Preferences.”
Once you have opened the Preferences, the next step is similar to both devices. Normally, when you add a song to the iTunes, it will only copy the link of the location of the song. In this step, we will copy the songs to the “iTunes Library” instead of just linking them. Click on the “Advanced” tab on this screen and check the option as shown in the screenshot below.
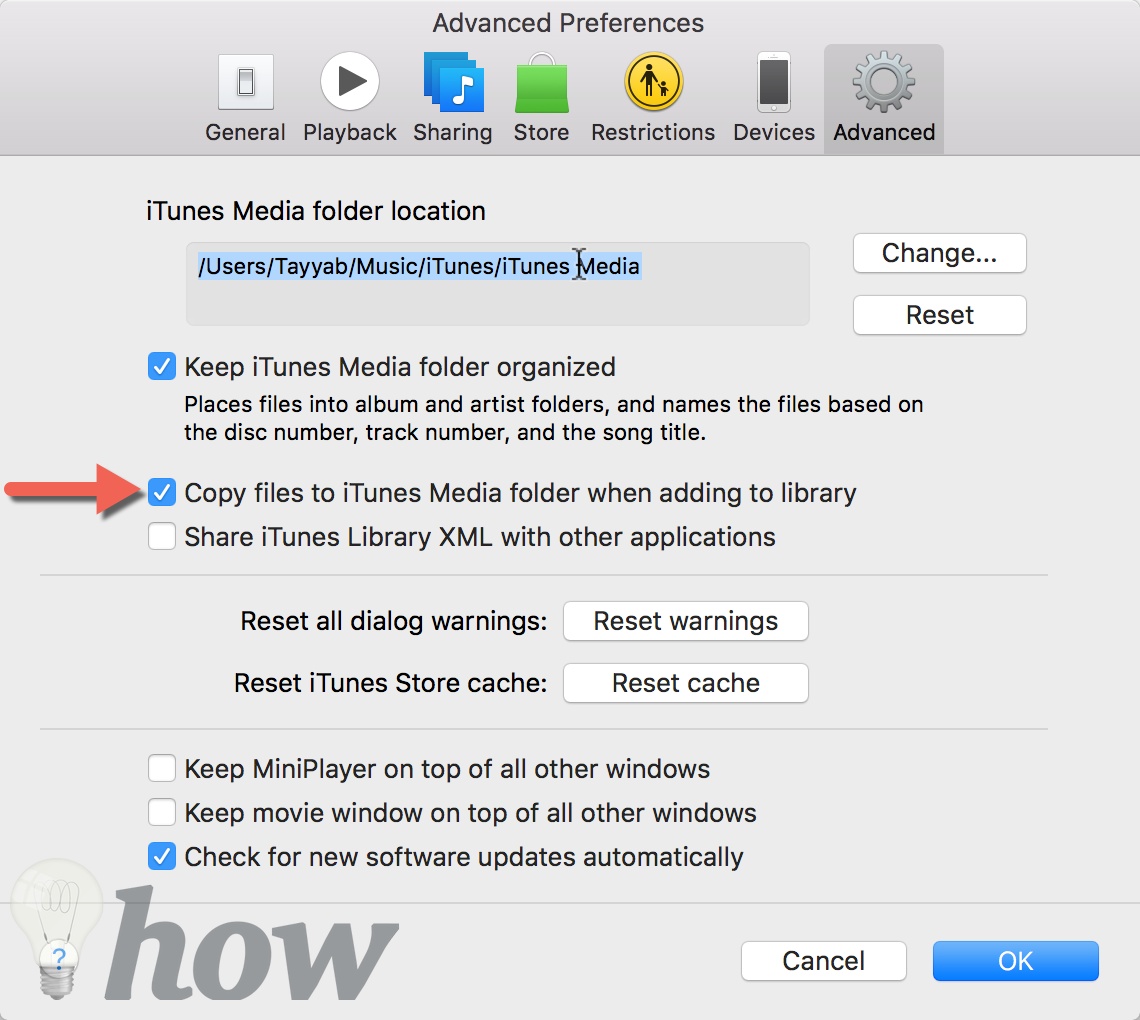
Once you have checked the option, click on the OK button. It will take some time to transfer the songs depending upon the numbers of tracks present in your iTunes Library. Once the process is complete, you can move to the next step.
Show Music folder in Finder
This step is only for the Mac users, natively, Mac does not show the “Music” folder in Finder. In order to view the music folder, open “Finder” app on your Mac and click on the “Finder” button on the top bar and click on “Preferences” again.
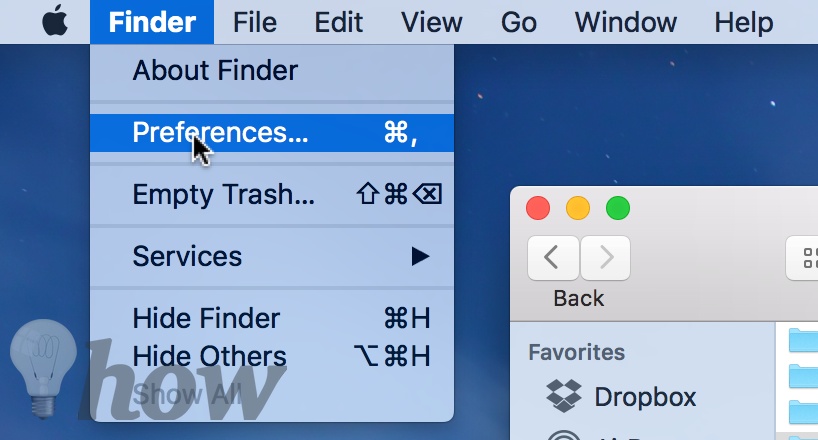
Click on the “Sidebar” tab on this window and make sure to check the “Music” from this list.
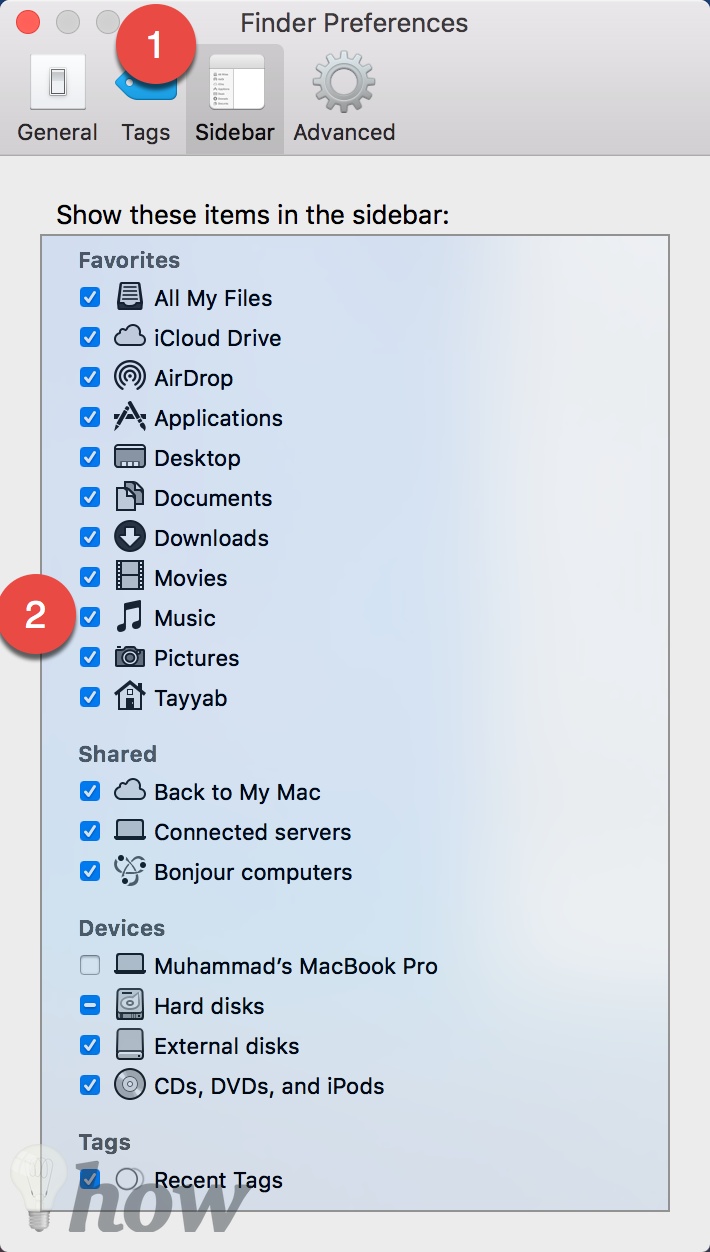
Copy iTunes from Older Computer
Once you have changed the preferences, you are all set to copy the “iTunes” data from your computer. On Mac, open Finder and click on the “Music” folder from the left panel. Here you will find the Music present on your Mac.
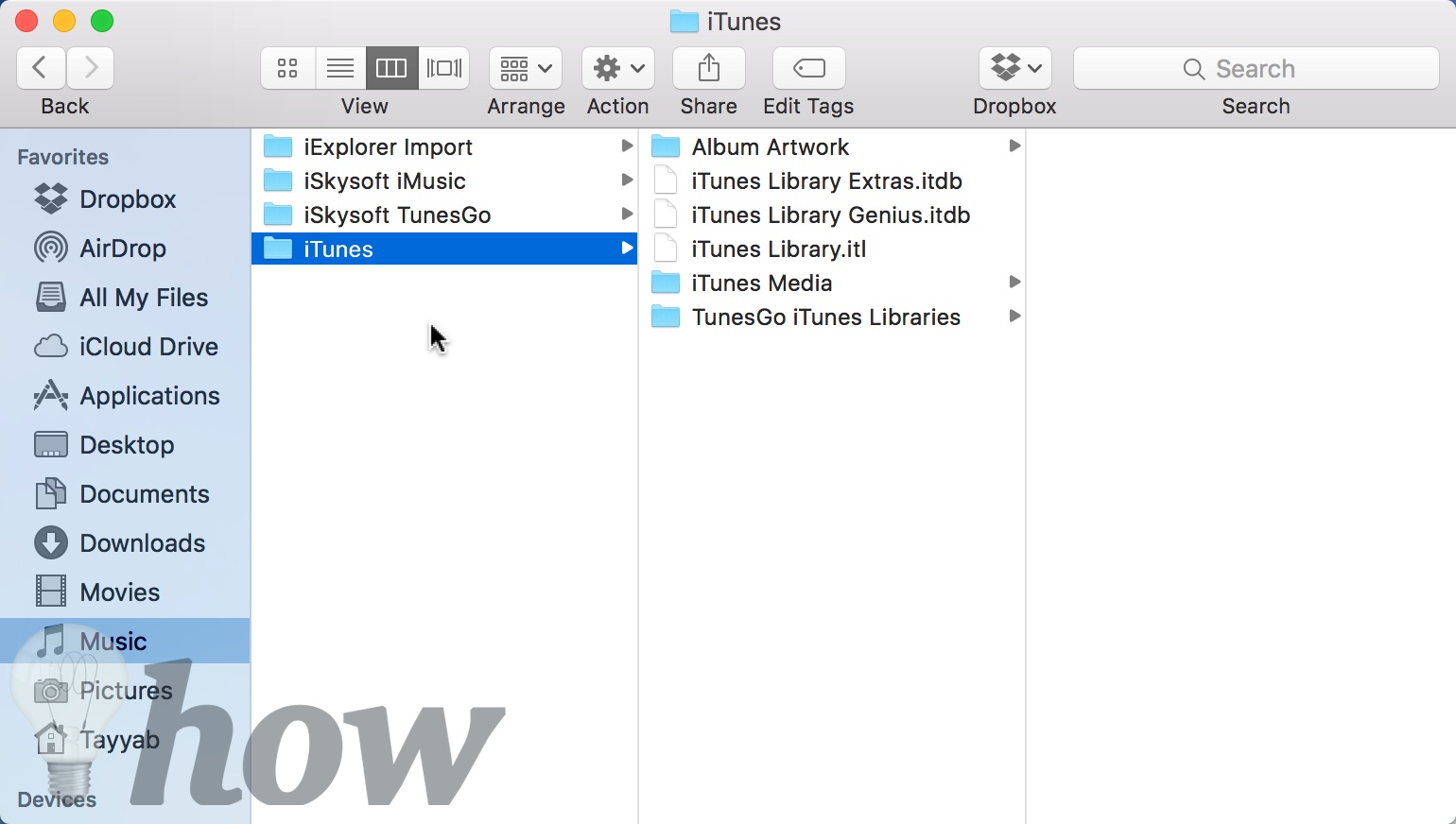
Now, select the “iTunes” folder and copy it as shown in the screenshot below. You can copy this folder to an external drive such as USB.
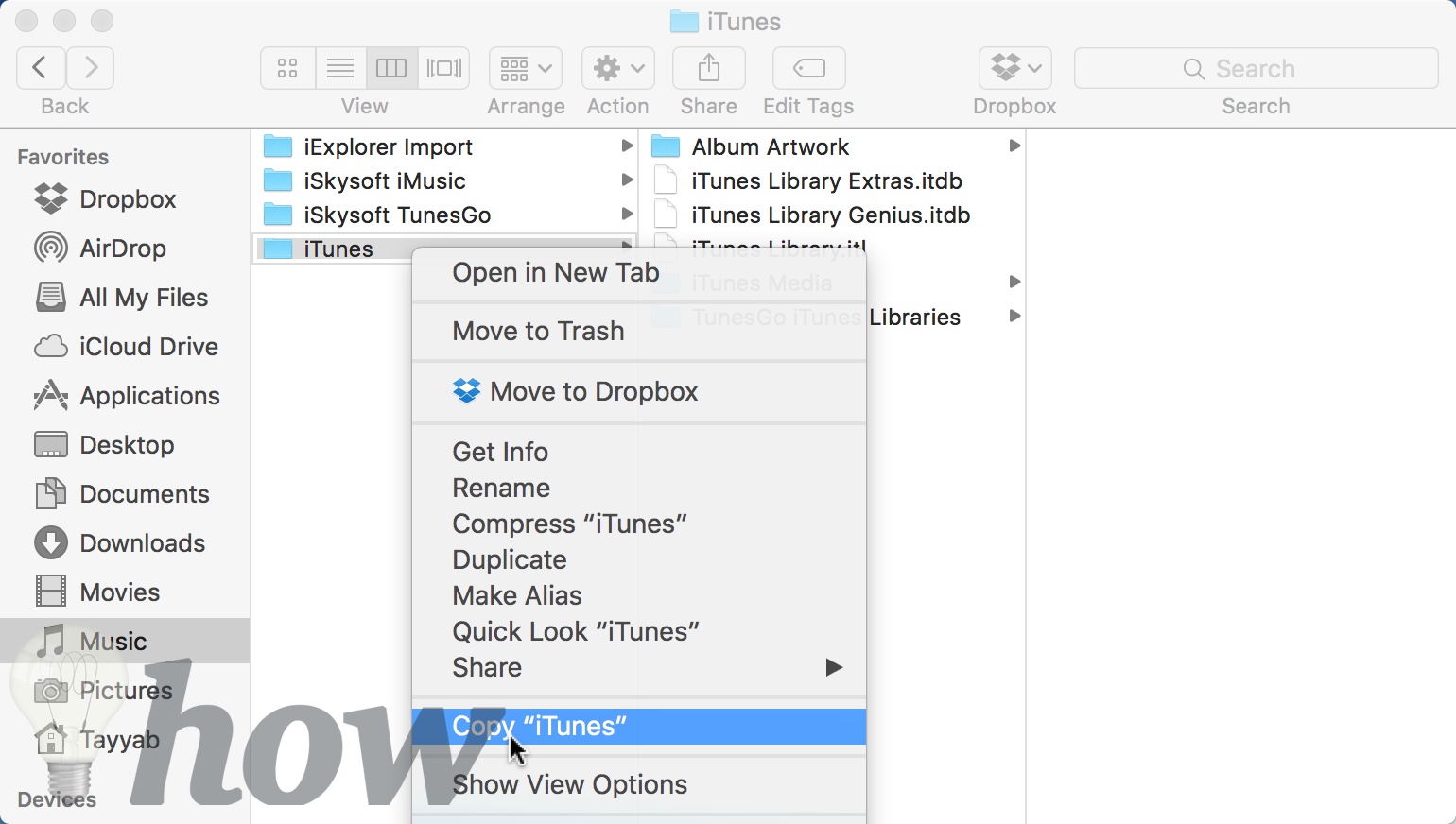
Windows users can open file explorer and click on the “Music” folder on the left side of the screen. Here you will find the “iTunes” folder. Copy this iTunes folder to the USB or SD Card.
Transfer iTunes to New Computer
Connect the USB or external drive with your computer and copy the “iTunes” folder present in the USB. Now, Paste this folder to the exact same location “Music” on your Windows Computer or Mac.
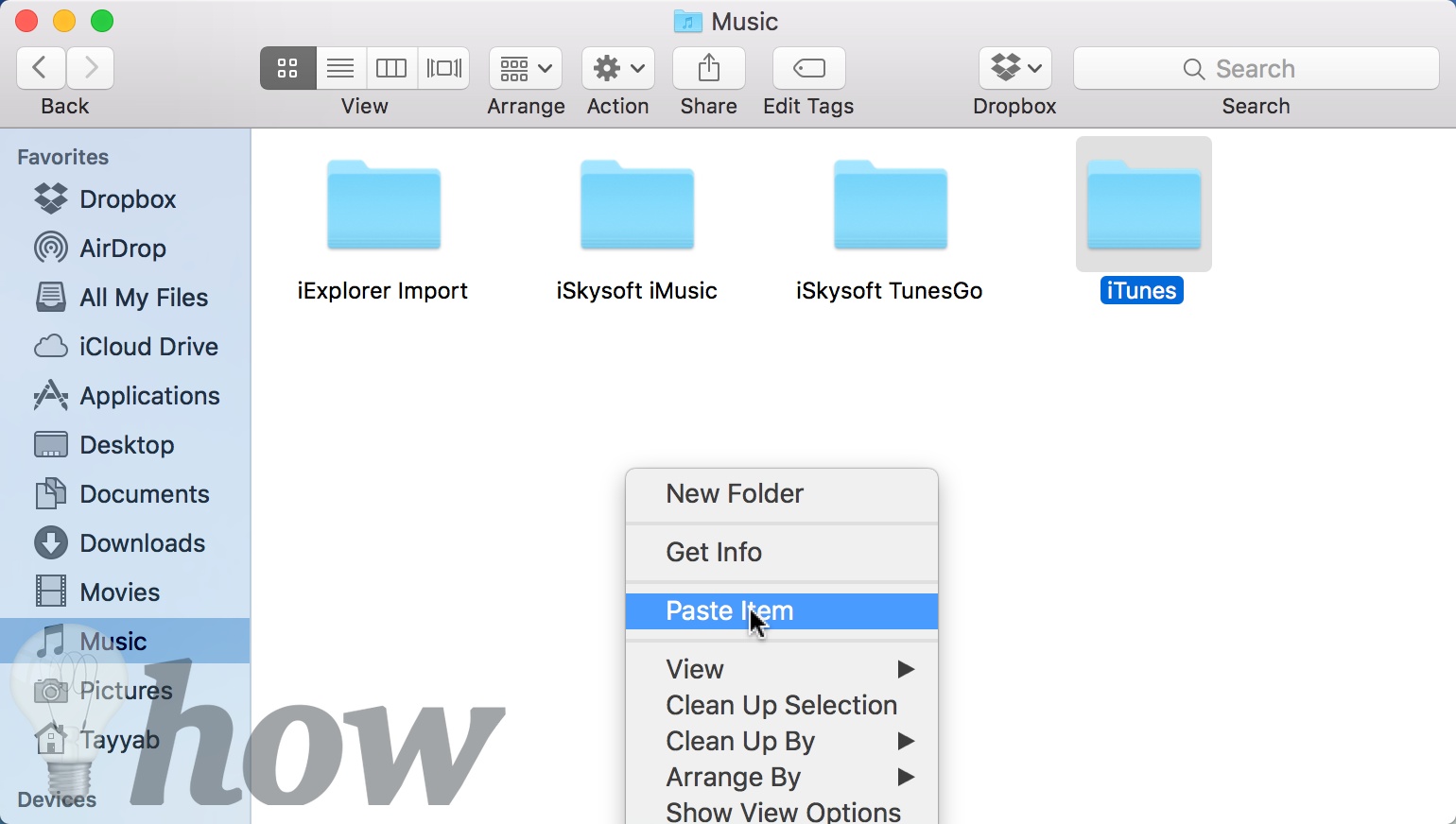
Important Note: If the new computer has some tracks or data, it will be automatically removed after pasting the previously copied “iTunes” folder.
Move iTunes using Migration Assistant by Apple
This method is less time consuming as compared to the first method, but you can only transfer the contents from Windows computer or macOS to a new Mac. There is no way to transfer the contents from a Mac to another Windows computer.
Moreover, if you are running the latest version of Mac, you will not have to download the program as it is already present in the Mac. However, Windows users can click here to get the latest version of Migration Assistant.
Important Notes
- This program will close all the running applications on your Mac, So, we will highly recommend you to save your work before you launch this program on your computer.
- You will also need the Administrative password on your Mac to use this application.
- This program should be run on both computers at the same time.
On your Mac, open Launchpad and click on the “Other” folder where you will see the “Migration Assistant.” After finding the program, open it on your Mac and click on the “Continue” button on the first screen.
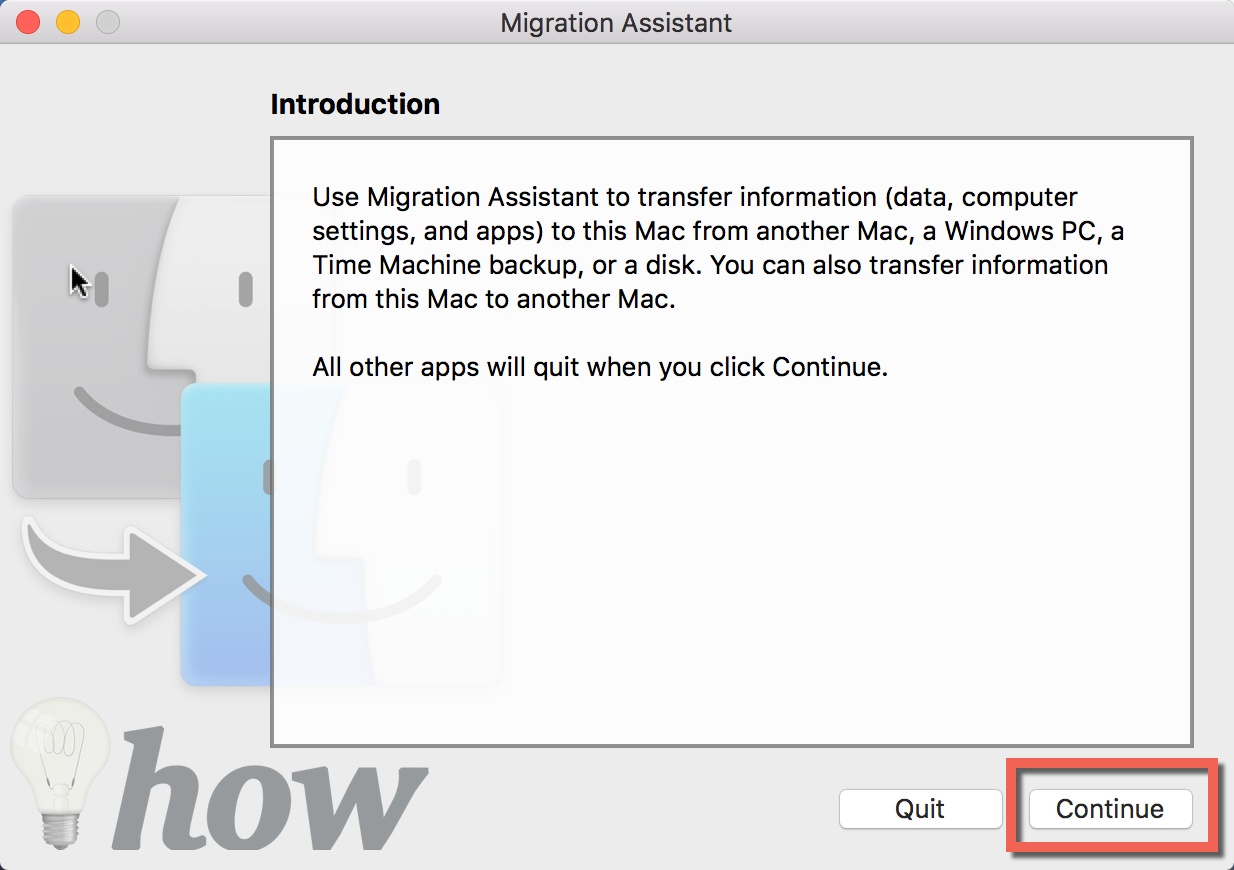
Enter the password of Administrative account and click on “OK.”
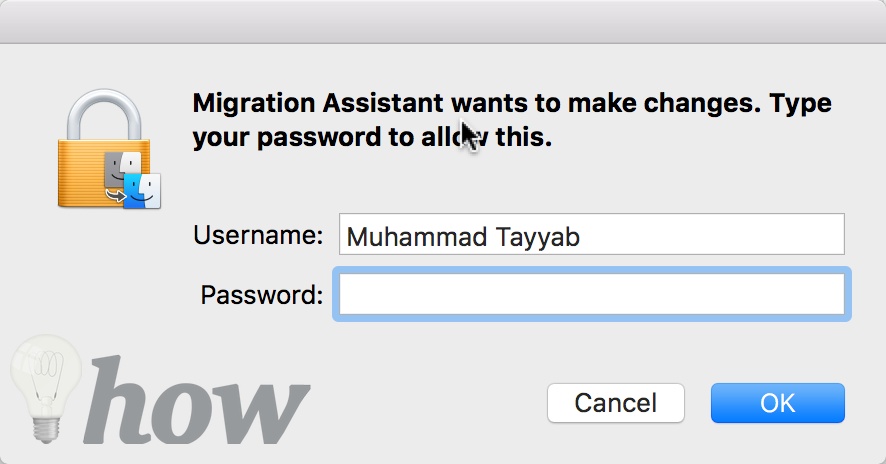
It will logout the account and will run the program. Now, select the appropriate option and hit the “Continue” button.
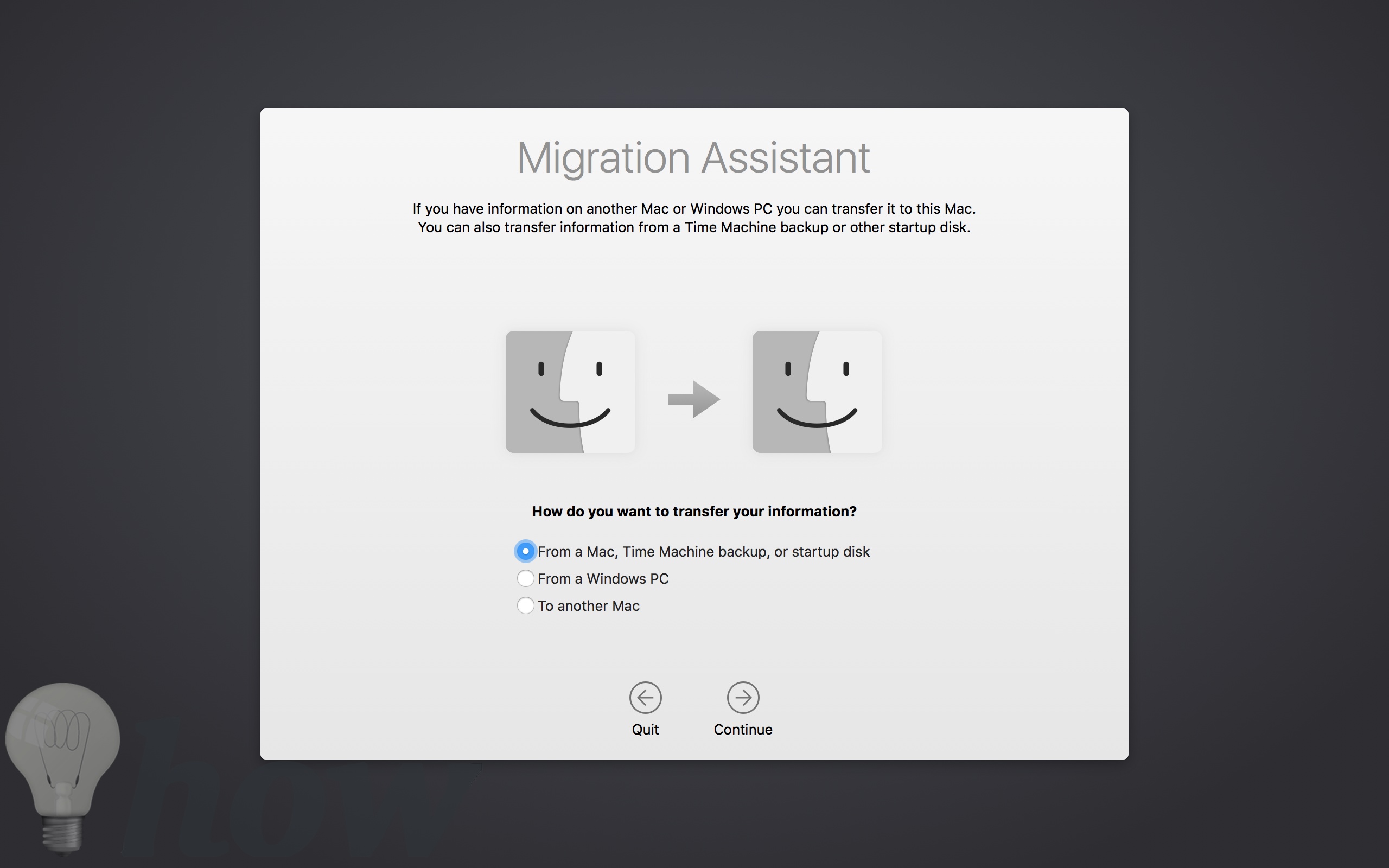
It may require the security code which will be shown on the other computer. Enter the code and now wait till it finishes copying the content from your older computer to the new computer.
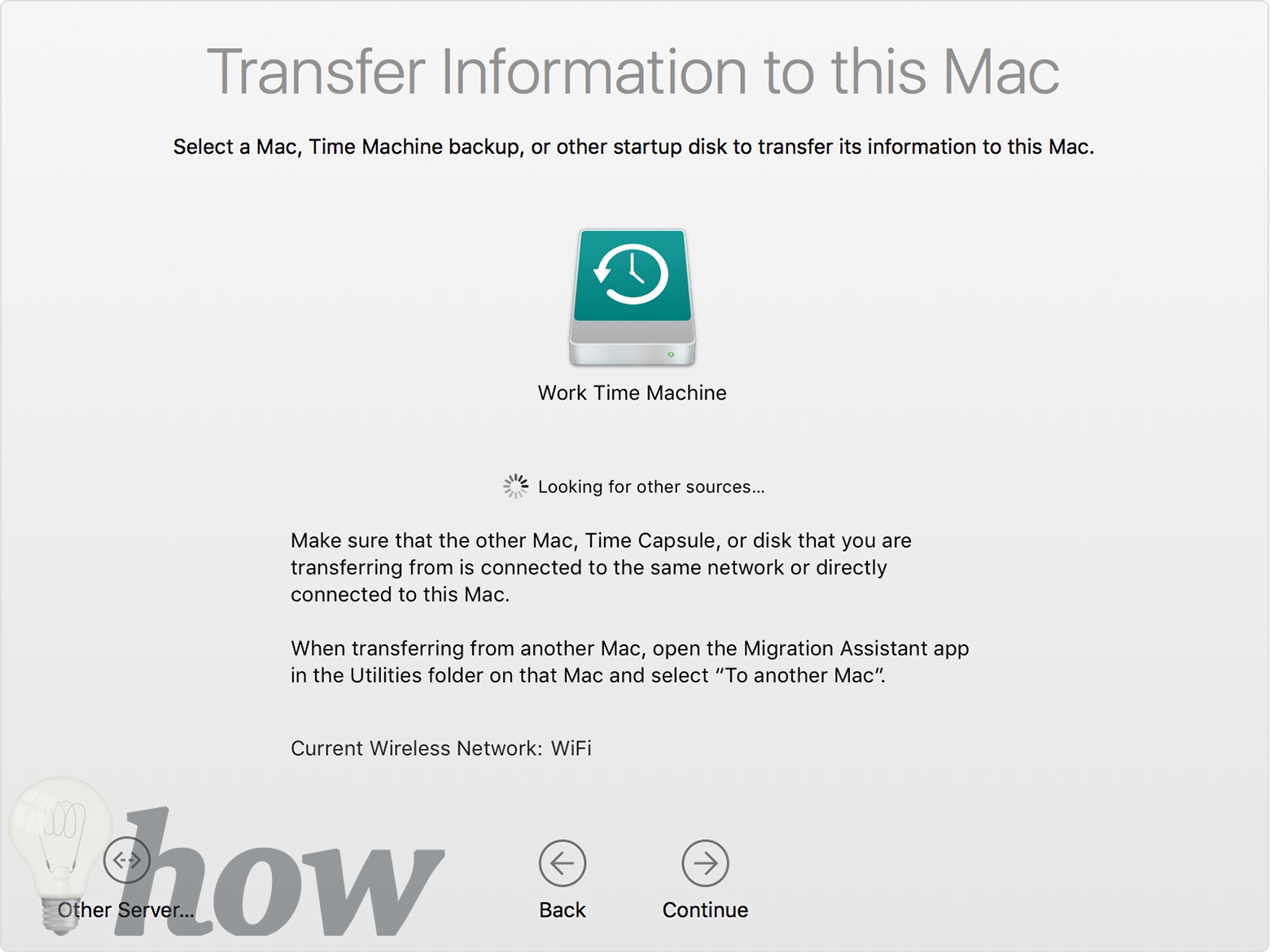
Read more like this
- How to Add Ringtones to iPhone
- How to Change Your iTunes Password
- How to Transfer Voice Memos From iPhone to Mac or PC






