Do you have a PDF file locked with the password and are looking for a way to remove password from the PDF file? Normally, the files are locked with the Apple’s Preview program, Adobe Acrobat or other PDF editors. So, the Apple users can easily remove the password from the PDF file using the same application. Windows users will have to install a third party application to remove the password. However, you will need to remember the old password on the PDF file to remove it.
Although there are plenty of programs available on the internet which promises to remove the password from PDF file, yet most of them does not work properly and we have concluded that there is no way to remove the Password from PDF file unless you remember it.
This guide will give you a detailed process on how to remove password from pdf on Chrome OS, macOS or Windows. So, if you have already installed Google Chrome on your computer, you can use the first method to remove password from the PDF file. On the other hand, if you do not have Google Chrome, use the other two methods to get the job done.
1st Method: Using Google Chrome
This method will work on all devices having Google Chrome installed. Right click on the PDF file from which you want to remove the password and select “Open with”. Now, select the “Google Chrome” from this list.

Once the PDF file is opened in Google Chrome, you will have to enter the password of the PDF file on the main screen. Enter the password and click on “Submit” as shown in the screenshot below.

This will open the PDF file, now, you need to save the PDF file without the password on your computer. Right click on Windows computer while tap with two fingers on Mac OS and hit the “Print” button.

Now, you can print this file as the PDF file. If you have already added a printer in the Google chrome, you will see the Printer on the left panel. However, we will recommend you to click on “Change” and select “Save as PDF.” After changing the options for the PDF files, click on the “Save” button.

Finally, select the destination for the PDF file and click on the “Save” button as shown in the screenshot below.

That’s it! Unlike the old PDF file, this new file will not have the password. For all those users who do not have the Google Chrome, you can use the second method on Mac to remove password from PDF file.
2nd Method: Using Preview app on Mac
Natively, the “Preview” is set as the default program to open the PDF file. However, if you have installed a third party program, the default program might have changed. So, tap with two fingers on the file and select “Open with > Preview” to open the file in Preview application.
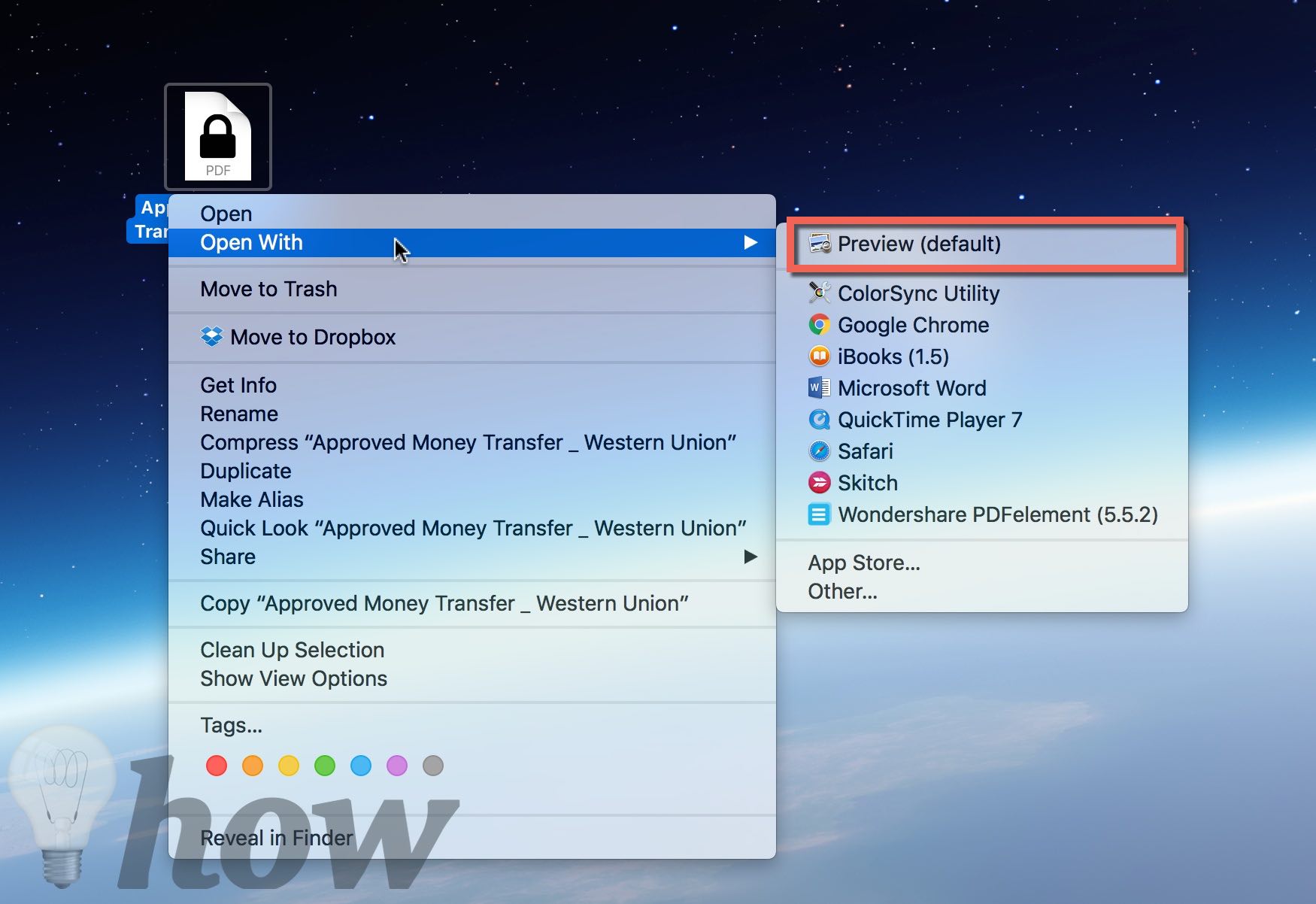
On the next screen, it will ask the password of the PDF file, enter the password and hit the “Enter” button.
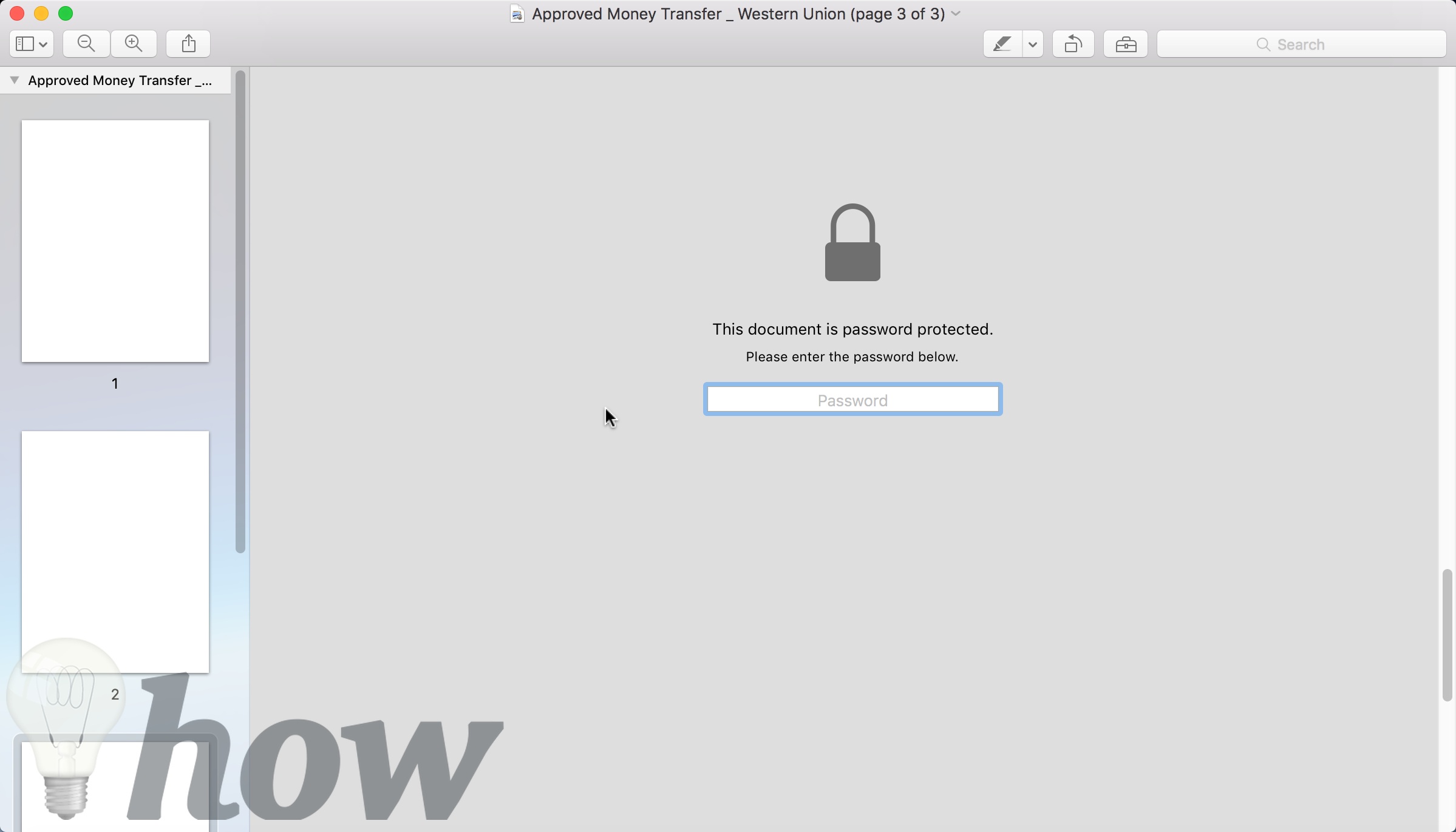
Once the PDF file is opened, you can read it, annotate it or make some changes in it. After doing so, click on the “File” button in the top bar and select “Export” from the drop down menu.

Lastly, you will need to enter the name of the PDF file and the location where you want to save the PDF file. One important thing while entering the data, make sure that you have unchecked the “Encrypt” button and click on the “Save” button.

That’s it!
3rd Method: Using BeCyPDFMetaEdit in Windows
Unlike macOS, there is no native way of removing the password from the PDF file in Windows. However, windows users can download the free third party password manager to easily remove the password from the PDF file. There are hundreds of applications that can be used to remove password from PDF.
However, most of them are either paid applications or comes with malware, but we have found an amazing application to remove password from the PDF file in Windows.
BeCyPDFMetaEdit is a small and free utility to change metadata of the PDF file which also includes removing the password from the PDF file. Here’s the step by step guide on how this tool will work on the Windows computer.
Click Here to get the latest version of the BeCyPDFMetaEdit, you can either download the executable file or installer to install the program on your computer. After completing the installation, launch the program on your computer and select the PDF file from which you want to remove the password.
Make sure to check the “Complete Rewrite” option from the menu and click on the “Open” button.
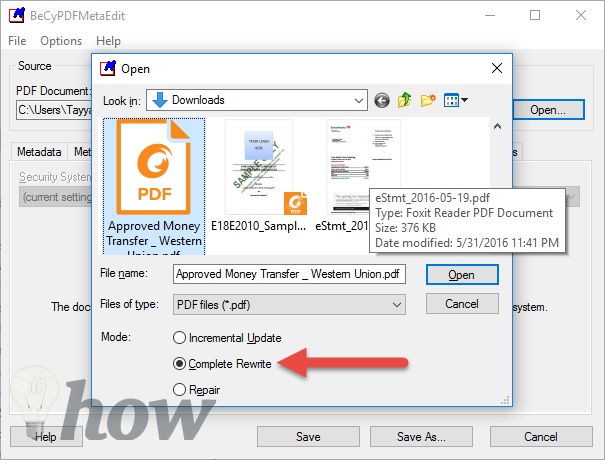
On the next screen, enter the password of the PDF file and click on the “OK” button.

Now, it will show you plenty of tabs in the program. Click on the Security.

Now, change the security settings to the “NO Encryption”. Finally, click on the “Save” button as shown in the screenshot below.
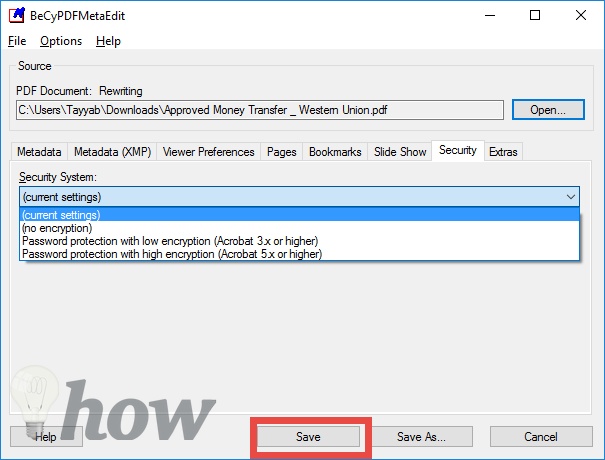
As you hit the save button, you will see the dialogue on the screen. If you want to view the document, click on the “Yes” otherwise hit the “No” button and close the program.

That’s it! You have successfully remove the password from PDF files. In our opinion, Google Chrome is the easiest way to remove the password from the PDF file. However, if you want to make changes to the password, use “Preview” on Mac or BeCyPDFMetaEdit on macOS.
Read also: How to Password Protect a Folder on Windows




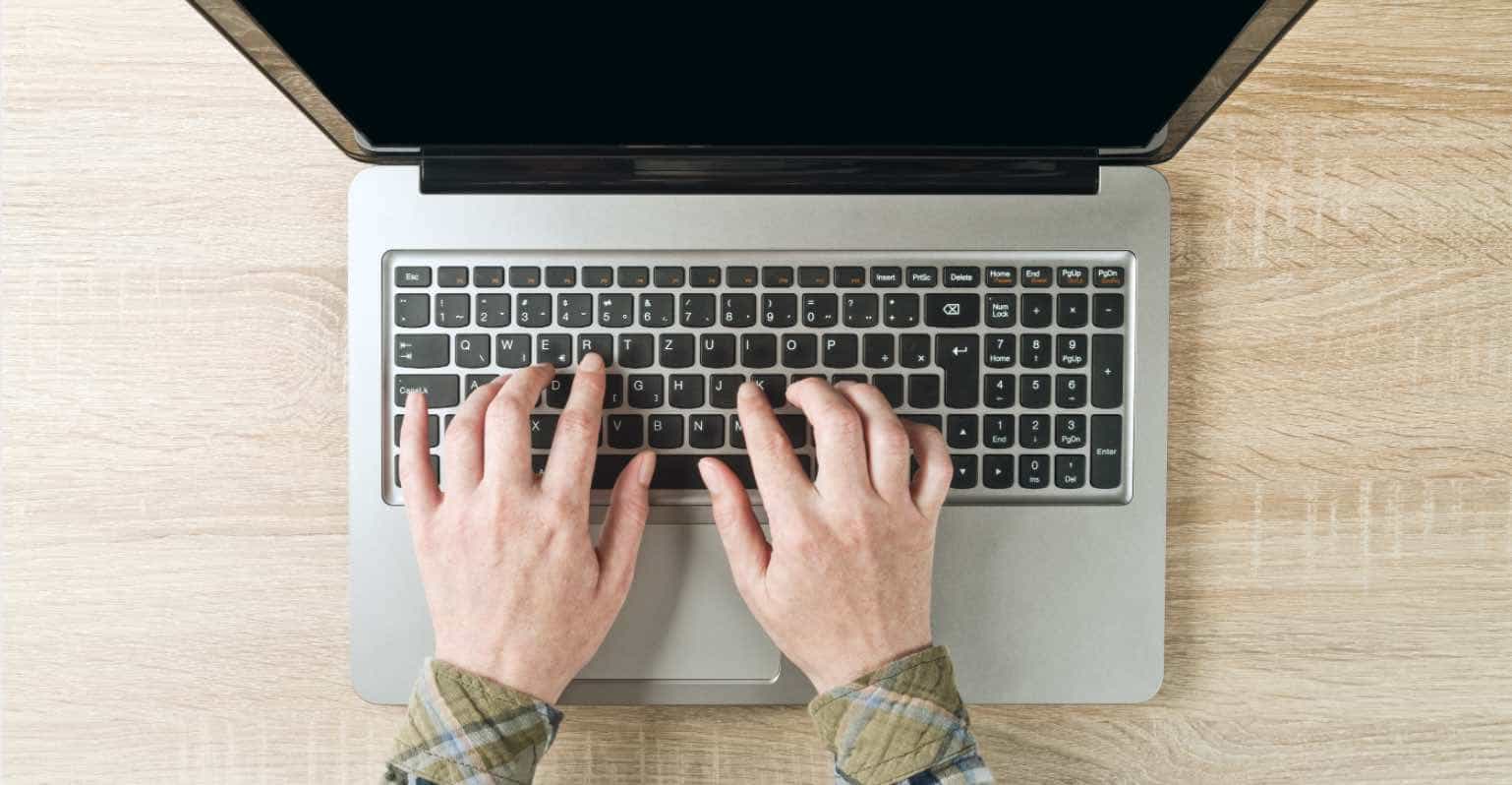


Nice post!
Thanks you.
Great post.
You’re welcome.