When you install a new app on your Mac, you need to configure it and then the app creates configuration files that it loads every time you launch the app. It does so to remember all of the changes you have made to the app so the next time you see those changes as well and you don’t need to configure the settings every time you open the app.
For instance, you may have set up an app to play notifications sounds, and the app remembers that setting of yours by placing your choices in a configuration file. So, basically, these app configuration files are what serve your choices to the app when the app is launched.
Sometimes, you may want to reset all the app settings for an app on your Mac. Maybe you made too many changes to the app and you would like for all of them to be reset at once, or maybe someone before you used the app and you don’t like the settings and you would like to reset them. Either way, you can reset the settings and the following guide shows how.
In order to detele an app settings, you’re going to need to delete the configuration files that were created when you modified the app settings. So, how do you go about finding and deleting those files? Here’s how.
Using AppCleaner to reset all the app settings on a Mac
One of the best ways to reset an app’s settings is to use the AppCleaner or CleanMyMac X app. These apps is actually built for uninstalling apps from your Mac, but it also gets the job of resetting app settings done.
1. Download and install the AppCleaner app on your Mac. The app is available for free and it will only take a few seconds for it to be installed on your Mac.
2. Close the app that you wish to reset settings for because if it is open and you delete its configuration files, it will get stuck there and it won’t respond. You can click on the app name in the menu bar and select the Quit option to close the app.
See more: How to Force Quit Mac Apps

3. Launch the AppCleaner app on your Mac by clicking on Launchpad in the Dock and searching for and clicking on AppCleaner. The app should launch.

4. When the AppCleaner app launches, click on the Applications option on the top to see all of the applications the app has been able to find on your Mac so far.

5. When the applications list appears on your screen, click on the app you wish to reset the settings for.
Once you’ve selected an app, click on the Search button in the bottom of the app to search for all the files related to the app you have selected.

6. On the following screen, you should be able to see all the files associated with the app. What you need to do here is uncheck the checkmark for the actual app file and select all other checkmarks.
By doing so, you’re telling the app not to delete the actual app but delete all of the files (mostly configuration files) associated with the app.
Click on the Delete button to begin deleting the files.

7. Once AppCleaner has deleted all of the files related to the app, exit out of the AppCleaner app.

8. Now launch the app that you just reset the settings for and you will see that all of its settings how now been reset. You can now begin your modifications with the app from scratch.
You are all done.
Another way to reset the settings for an app on your Mac is to find the folder for the app in your Library system folder and delete the folder entirely. The folder usually only contains configuration files and those should not affect the app except for resetting the settings.
Read also: How to Factory Reset On Your Android
Deleting the App Folder in Library to Reset App Settings
1. Go to your desktop area so that you’re inside a Finder window.
2. Click on the Go menu at the top and select the option that says Go to Folder.
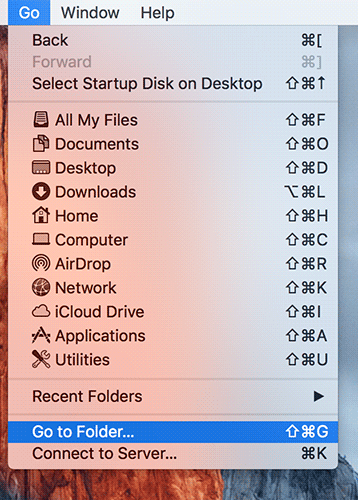
3. Enter the following path in the Go to Folder panel and click on Go.
~/Library/

4. When the Library folder opens, search for the app name you wish to reset app settings for.
5. Locate the folder that has the app name you want and delete it from there.

The app should now be back to the default settings. So, above were two of the ways to reset the app settings on a Mac. Let us know if this helped you by commenting below!






