The Samsung Galaxy S7, including the S7 Edge version, were unveiled at Samsung’s Unpacked 2016 event in Barcelona on February 21. The transition to newer phone models is always exciting, especially if it involves switching to a new device or maker. This article will explore the techniques employed by Samsung to capture screenshots on the Samsung Galaxy S7 or S7 Edge.
Real also:
How to take a screenshot on Samsung Galaxy S7 or S7 Edge
There are three ways to take a screenshot that including:
- Using the hardware buttons
- Using palm swipe to capture
- Taking a scrolling screenshot
Using the Hardware buttons (Home + Power buttons)
First, open the app or any other the screen that you want to capture. Then, press and hold the Home button and the Power button simultaneously for some seconds until you hear the camera shutter sound, along with seeing a short animation.
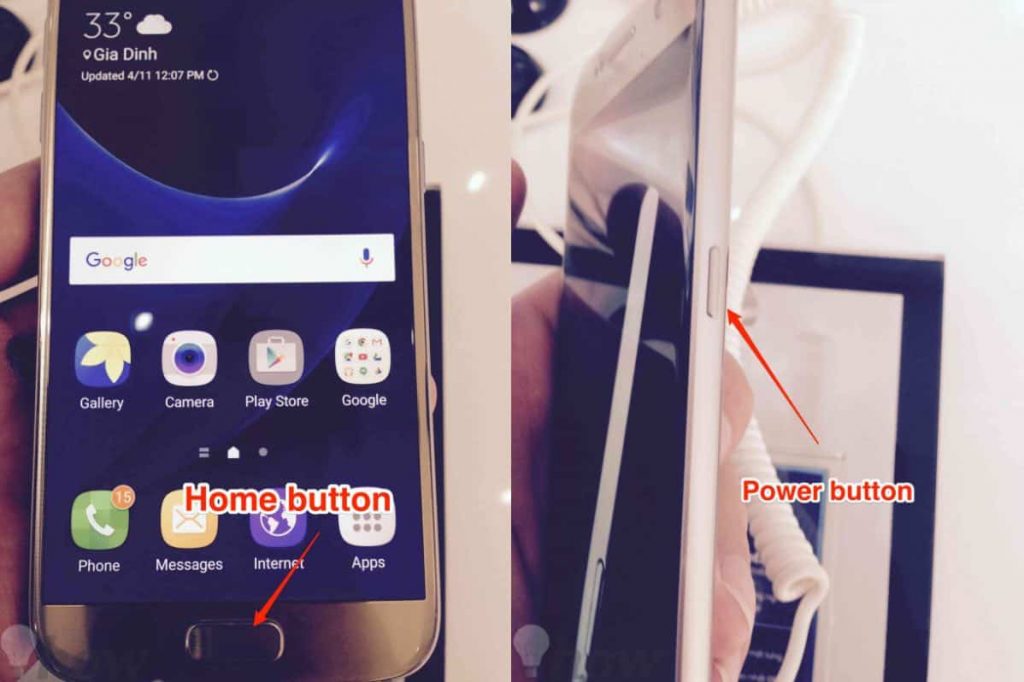
This means the screenshot was created and saved to Gallery app immediately. You can find the screenshot from the pulldown notification bar or open Gallery app >> Tap on Screenshots folder >> Select the screenshot. If not, let’s go to Pictures >> Screenshots.
Using Palm Swipe to Capture
Samsung’s got one more great feature in its mobile device to capture. We think it’s the simpler way for taking a screenshot when compared with the Hardware buttons method.
First, you have to enable this feature from Settings: Go to Settings >> Tap on Advanced features >> Select Palm Swipe to Capture >> Turn it on.
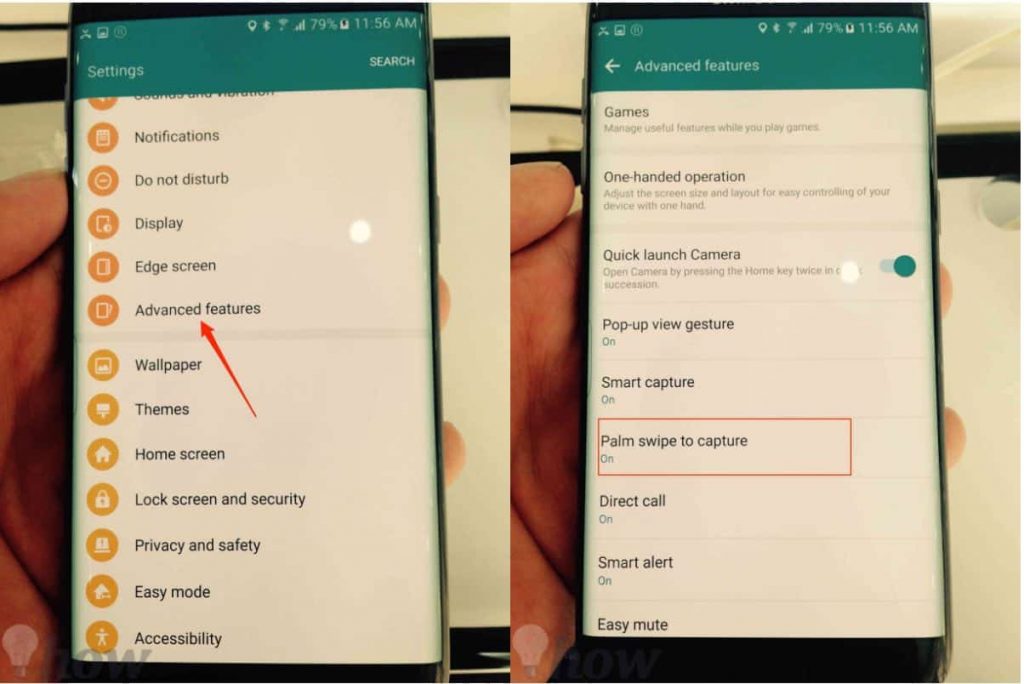
Go to the screen that you need to capture then swipe your edge of the whole hand across the screen from the right to left. You can see this image below.
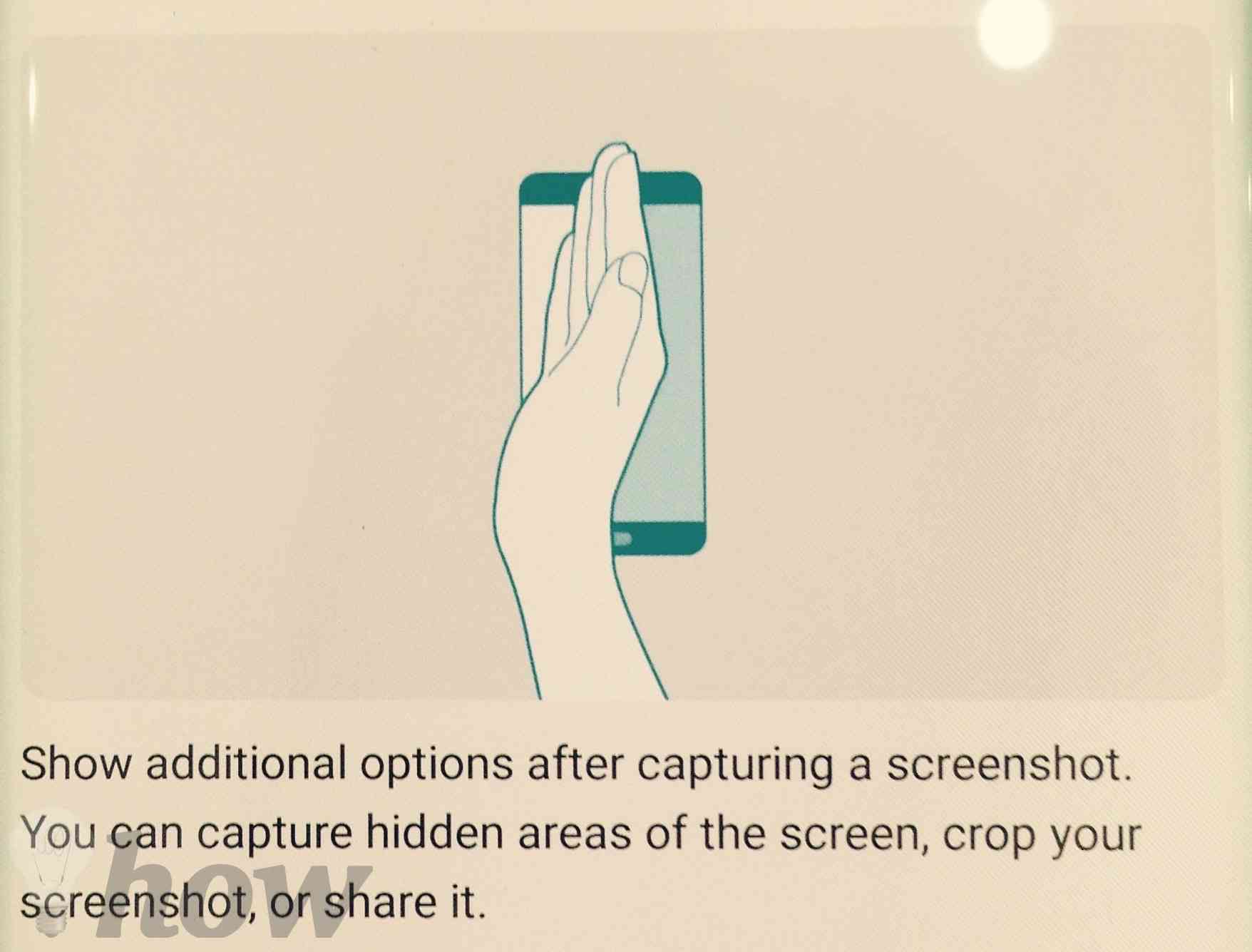
Just like the Hardware buttons method, you also hear the short sound and see an animation. Sure! Your screenshot will be captured.
Taking a Scrolling Screenshot
Lots of reasons you want to take a long screenshot of the screen. For example, you need to make a whole web page screenshot. You can use Smart capture feature, of course.
This feature is enabled by default, but you certainly can check it in the Settings if you want: Go to Settings >> Tap on Advanced features >> Smart capture.
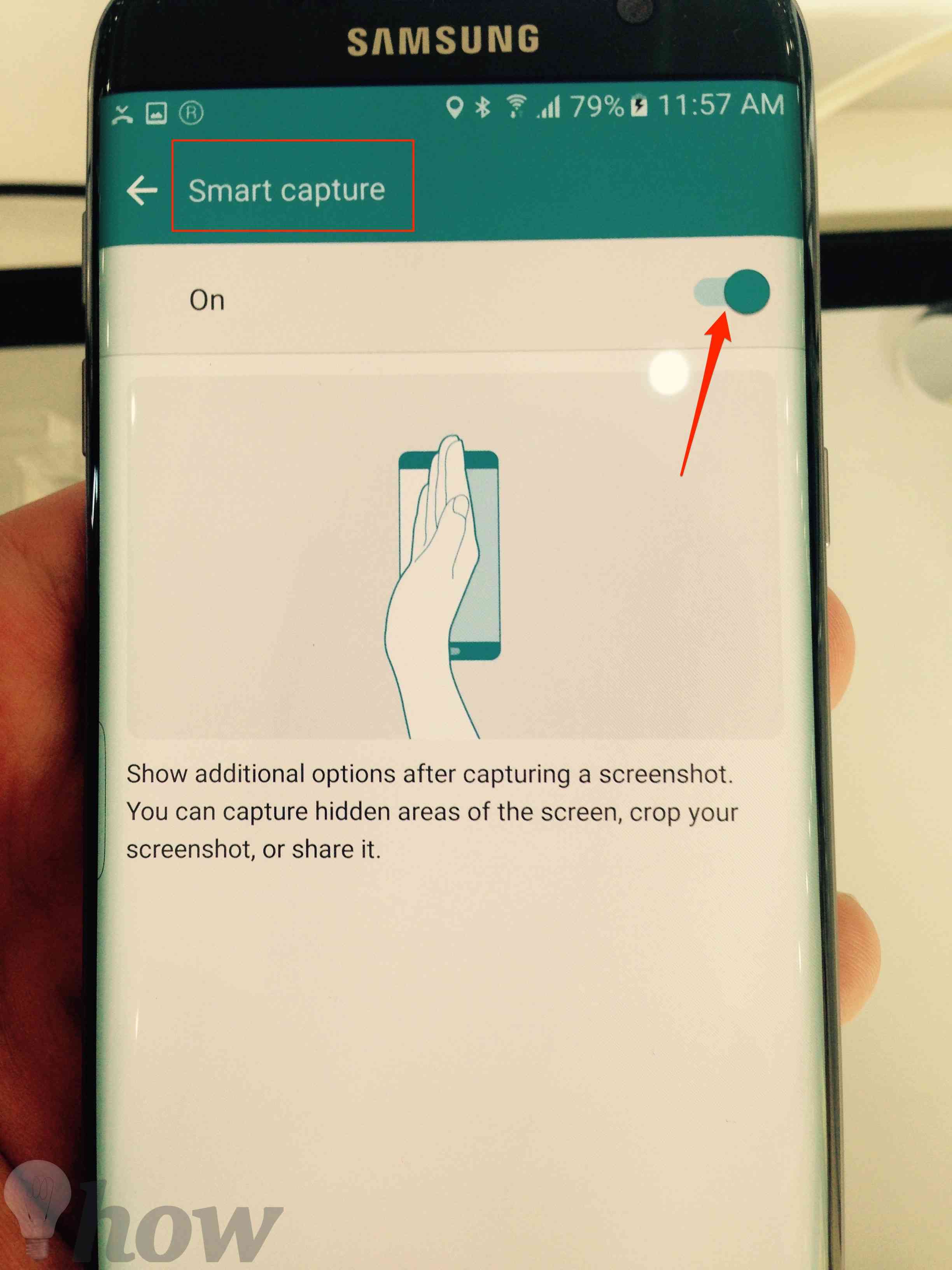
The frist, open the screen of Web browser or the app you need to take scrolling screenshot. To take a scrolling screenshot, you have to use any of the above ways for taking the screenshot.
When the first screenshot is taken, you can see the Capture more option that appears on the bottom-left of the screen.
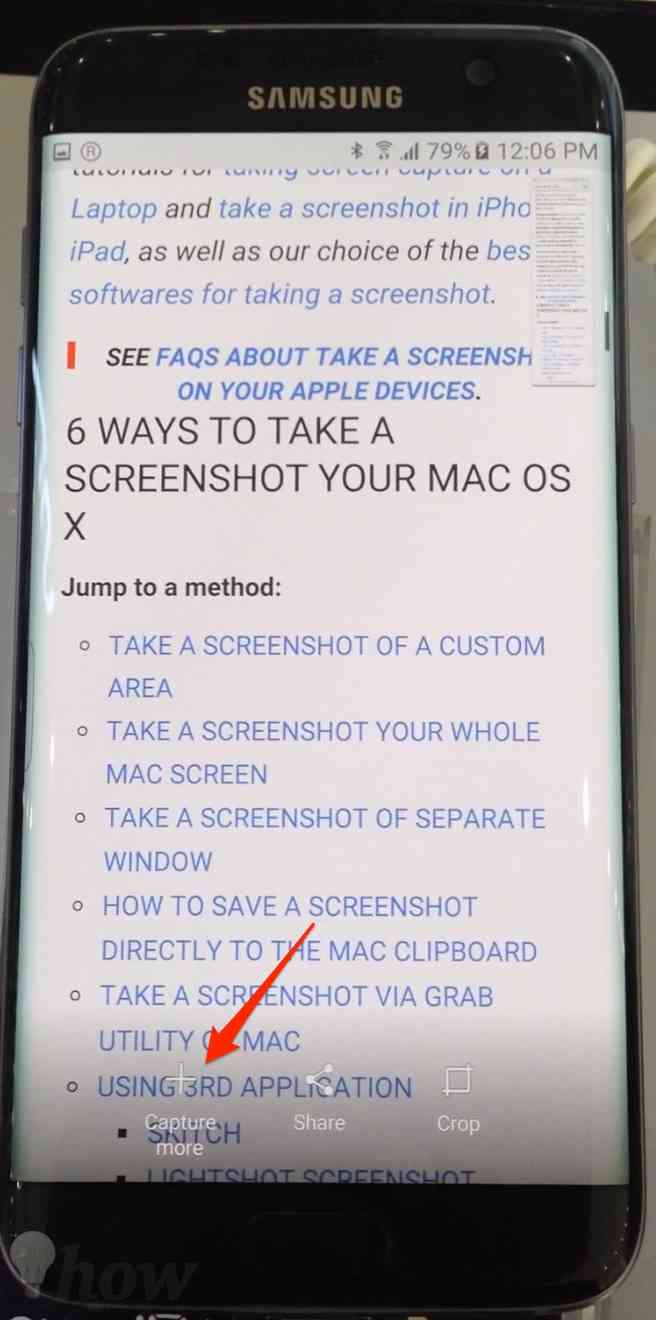
Keep on selecting it until you have got the image that you need. Then, tap on anywhere or press Home/Back button to stop and save the image and you can see it by tapping on the Gallery app >> Screenshots folder. It’s a long image and also eats up a lot of space, of course.
You also see the quick video tutorial below
Note:
The Samsung Galaxy S7 and S7 Edge is a high-resolution phone device. The screenshots can take up a significant amount of storage space on your phone if you have taken a lot without deleting them. So, let’s move up the cloud storage or remove it when you’re done with these screenshots.





