The upper row on your keyboard, which comprises different keys labeled as “F1, F2,” etc., are known as function keys because they trigger numerous functions on your device. If you’re using a Windows computer, simply hit the relevant function key to execute its associated action.
But on a Mac, you need to hold down a special key given in the bottom panel of the keyboard for the function keys to properly work. On a Mac, you need to hold down the Fn button on your keyboard to make the function keys on the top function as actual function keys or they will just not do their desired task.
However, the macOS does provide you with an option that lets you use the function keys without holding down the Fn button on the keyboard. Once the option is enabled, you can just press any of the twelve keys on the top and it will perform its action. Enabling the option to make those keys work as regular function keys are fairly easy and here’s how to do that on your Mac machine:
Using the Function Keys as the Regular Function Keys on Your Mac
You are not going to use a third-party app as the option is built right into the OS.
1. Launch the System preferences panel by clicking on the Apple logo in the upper-left corner of your screen and selecting the option that says System Preferences.
It will open up the system settings panel for your Mac where you can adjust all the settings for your machine.
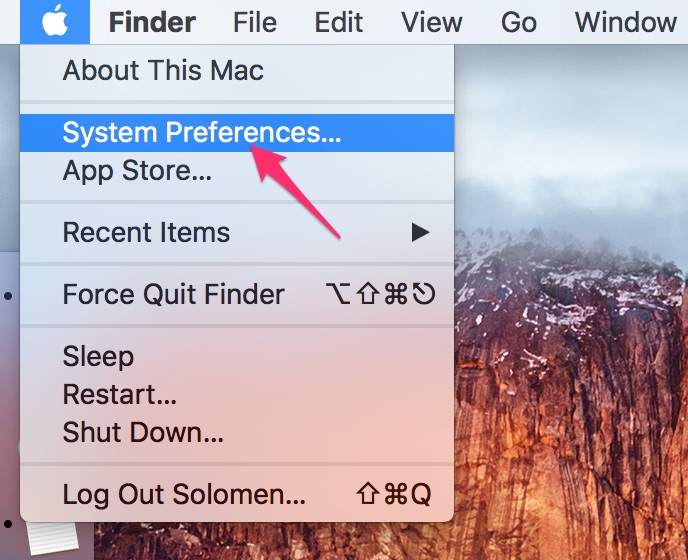
2. Once the system preferences panel launches, find the option that says Keyboard and click on it to open it. What it does is let you access the keyboard settings for your Mac and that’s where the function key settings are located.
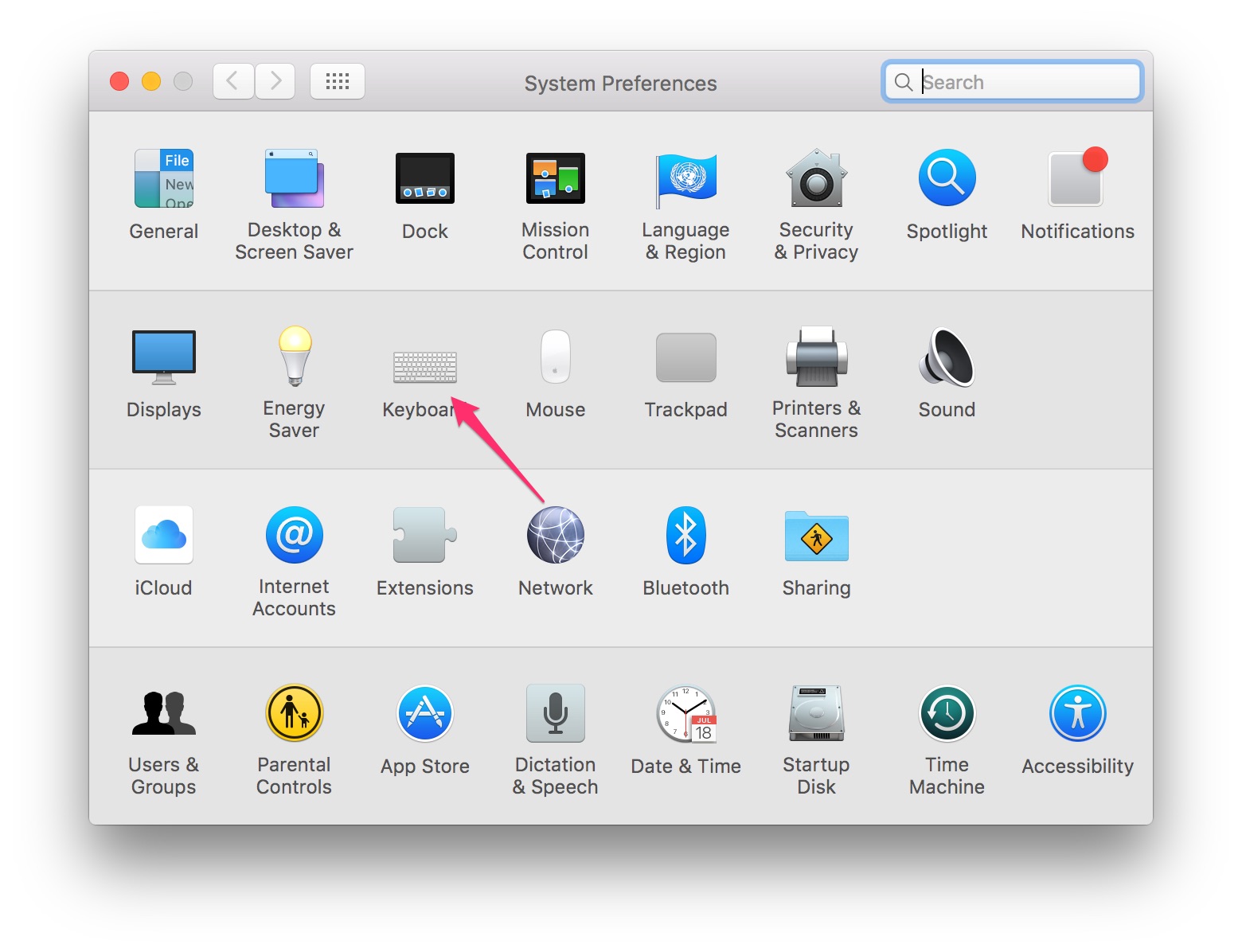
3. You are supposed to be in the Keyboard tab where you can modify your keyboard settings. On this panel, you’ll see an option that says Use all F1, F2, etc. keys as standard function keys.
That’s the option we’re looking for. Checkmark the option for the box to enable it.
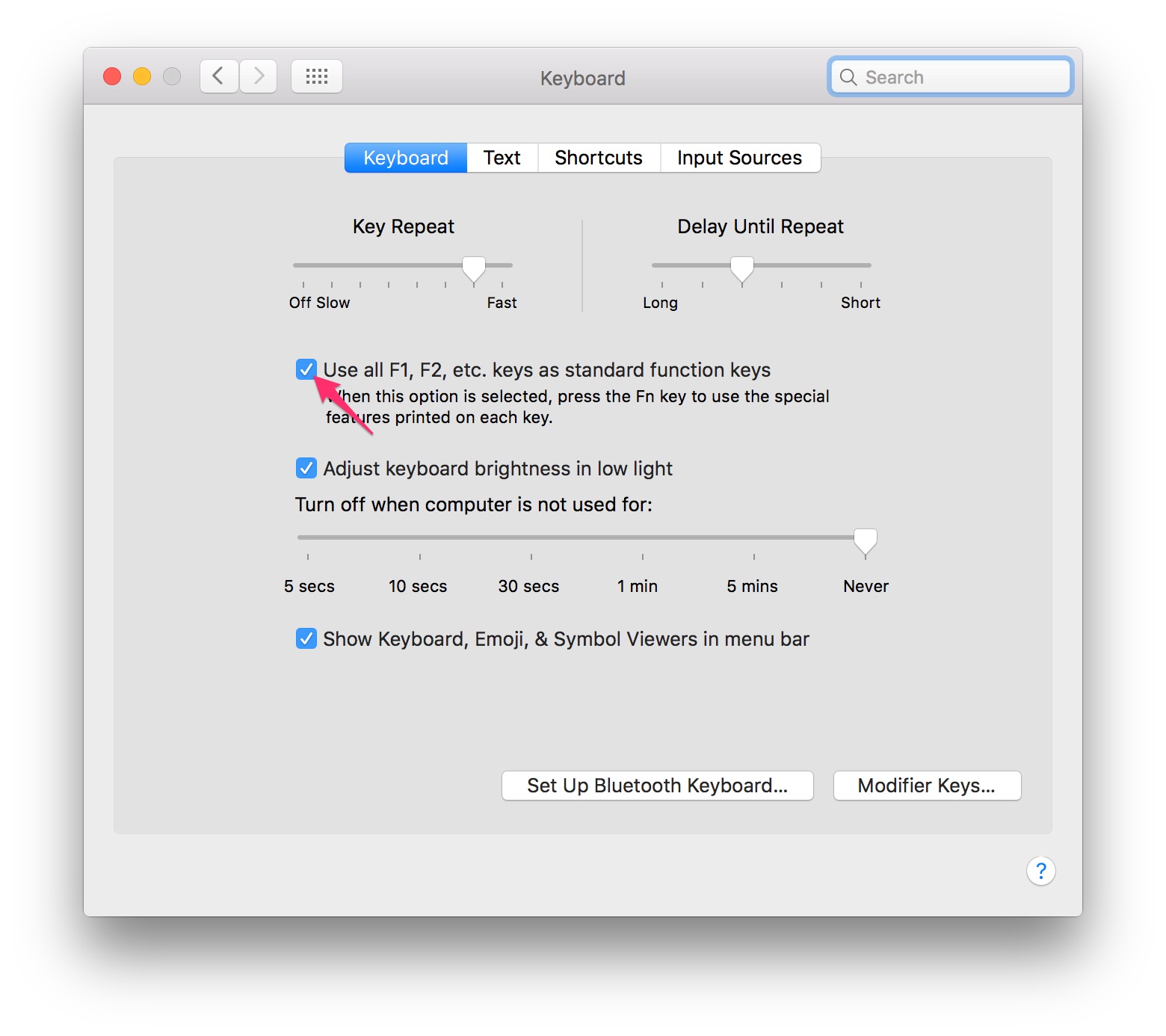
4. The option should now be enabled on your Mac and you can see it working for yourself by pressing any of the function keys on the top of your keyboard and seeing them do their tasks. The option just enabled all of those keys to work even when the user is not holding down the Fn key on the keyboard.
Although that was not a really big thing for many Mac users, it does help the users who often use the function keys but are tired of holding down the Fn key each time they want to perform an action using a function key.
Now that you have enabled the option, you no longer have to use the Fn key and I’m sure that has made your life a little easier.
In the future, for some reason, if you wish to disable the option, you can just head to the Keyboard settings panel and uncheck the checkbox and the feature should be turned off. Let us know if this helped you!






