The Reminders app on both Mac and iOS is a great way to remind you about the tasks that you’re supposed to do. For instance, if you want to go for grocery shopping at 5 PM today, you can just set a reminder for that and the app will remind you at the specified time so that you don’t miss doing your important tasks.
While there are reminders that only occur once, there are some reminders that should repeat, reminders like paying bills, for example. Instead of creating a separate reminder each month that reminds you to pay your bills, you can create a single reminder that repeats itself every chosen duration. The duration for the repetition could be anything of your choice. Here we show you how you can set up Repeat Reminders on both Mac and iOS devices.
Setting Up a Repeat Reminder on a Mac
The only app you need to accomplish the task is the Reminders app; no other third-party apps are required.
1. Launch the Reminders app from your Mac by clicking on Launchpad in your Dock and searching for and clicking on Reminders. The app should launch.

2. When the Reminders app launches, create a new reminder by clicking on the plus icon in the top-right corner of your Mac’s screen.
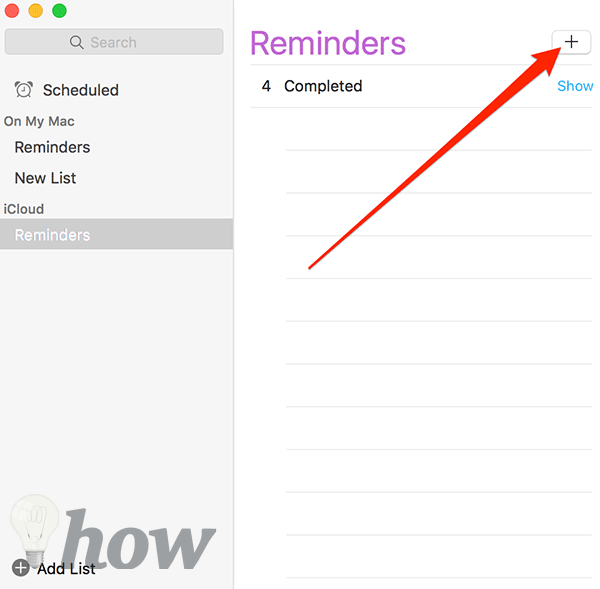
3. Type in a name for the reminder. Make sure you enter a name that you can recognize yourself later on. In the following example, I’ve used the name Pay Internet Bills which would remind me to pay my Internet bills.
Once you’ve entered a name for the reminder, click on the “i” icon next to it to change its settings.

4. When the settings dialog box pops-up, click on the dropdown menu next to repeat to define when the reminder should be repeated. Since I pay my Internet bills every month, I’m going to select Every Month.
Once you’ve selected an option for a repeat, click on the Done button in the bottom-right corner to save the settings.

5. You should now see that your reminder says it will repeat every month in the Reminders app interface.
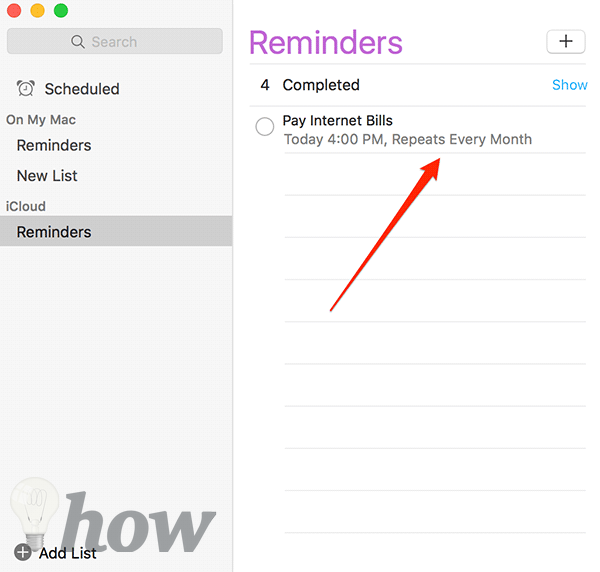
So, that’s how you can set up a repeating reminder on a Mac. If you’d like to set something up like that on your iOS running device, here’s how you can do that:
Setting Up a Repeat Reminder on an iOS Device
Again, you aren’t going to need a third-party app.
1. Tap on the Reminders app on the Springboard of your iPhone to launch the app.
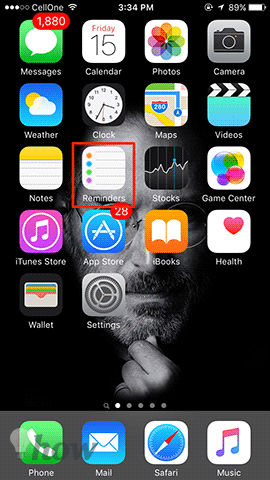
2. When the app launches, tap on the plus icon to create a new reminder.
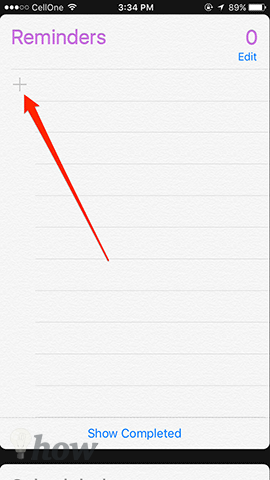
3. The cursor should start blinking and you now need to enter a name for the reminder. Again, I’m going to be entering Pay Internet Bills as the reminder name.
Once you’ve entered a name for the reminder, tap on the “i” icon next to it to change its settings.

4. On the following screen, make sure that Remind me on a day is turned on or you won’t see the repeat option. Then, tap on Repeat as shown below.

5. The following screen should show the available repeat time durations. You can tap on any to choose it. If you’d like to set a custom repeat option, you can tap on Custom in the bottom.
I’m going to select the Every Month option as I pay my Internet bills every month.
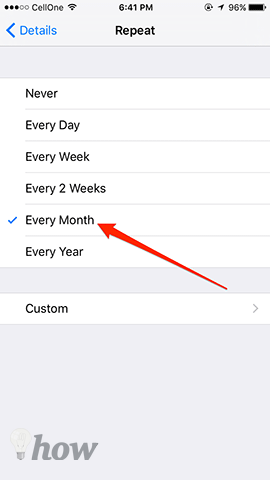
6. Get back to the previous screen and you should see that the reminder now says it will repeat every month. Tap on Done in the top-right corner to exit out of the reminder.
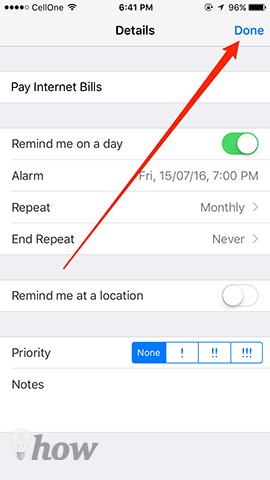
You’re all set. The reminder that you’ve set up should now repeat at the specified time.
If you’re on an iOS device, you also have a way to set up a repeating reminder using Siri. Yes, Siri can help you create a reminder that repeats every chosen duration and here’s how to do that:
Setting Up a Repeat Reminder Using Siri on iOS
1. Hold down the Home button on your iOS device to launch Siri.
2. When Siri launches, say something like “Remind me every month starting tomorrow to Pay Internet Bills.”
3. Siri should say that she will remind you.

4. You’re done.
So, that was the easiest way to create a repeating reminder on an iOS running device. Let us know if this helped you in the comments below!
Read also: How to Enable and Use Siri on iPhone






