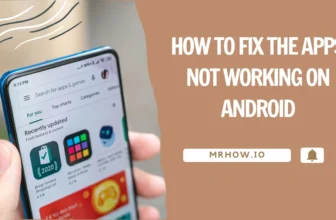Nowadays, smartphone and tablethave become a vital part of our lives, from listening music to doing important work, connecting with family and friends to playing games, we use them approximately every other minute or hour of the day. There are two most popular mobile operating system available for different smartphones around the globe; iOS for iPhone by Apple and Android by Google for hundreds of various smartphones.
Android is an open operating system which allows you to install third-party applications and control your device any possible way. However, being an open operating system, Android phones are not as secure as the iOS. Sometimes, a malware or unnecessary applications from the Play Store may slow down your Android, or it may get lost or lost, or you want to sell it another person.
In all these scenarios, you will need to reset Android which will remove all data from your Android and will take it to the factory settings. If you are just resetting your Android phone to increase the speed, we will highly recommend you to make a backup of important data such as contacts, messages, emails and photos otherwise you will lose them.
There are different ways of resetting an Android devices, you can either use the native settings on your phone or can factory reset the settings by using an application from the Google Play store. If you have lost your Android device, you can use the Android device manager to remove all the personal data on the lost or stolen Android device. Here’s the step by step guide to reset on your Android Phone or Tablet.
How to reset Android Phone from Settings
The method to reset Android Phone from settings is approximately same for most of the devices such as Samsung, HTC, Huawei, LG and Nexus, however, there might be some differences in this method. You should keep one thing in the mind that the general core of the method will remain the same. Moreover, if you can’t find these settings, please use as the second method as mentioned below.
If you are selling your Android phone, we will highly recommend you to enable encryption as it will prevent the new users to restore the previous data from your Android Phone. Here’s the step by step guide to enable the encryption on your Android phone.
Open the Application tray on your Android device and click on Settings
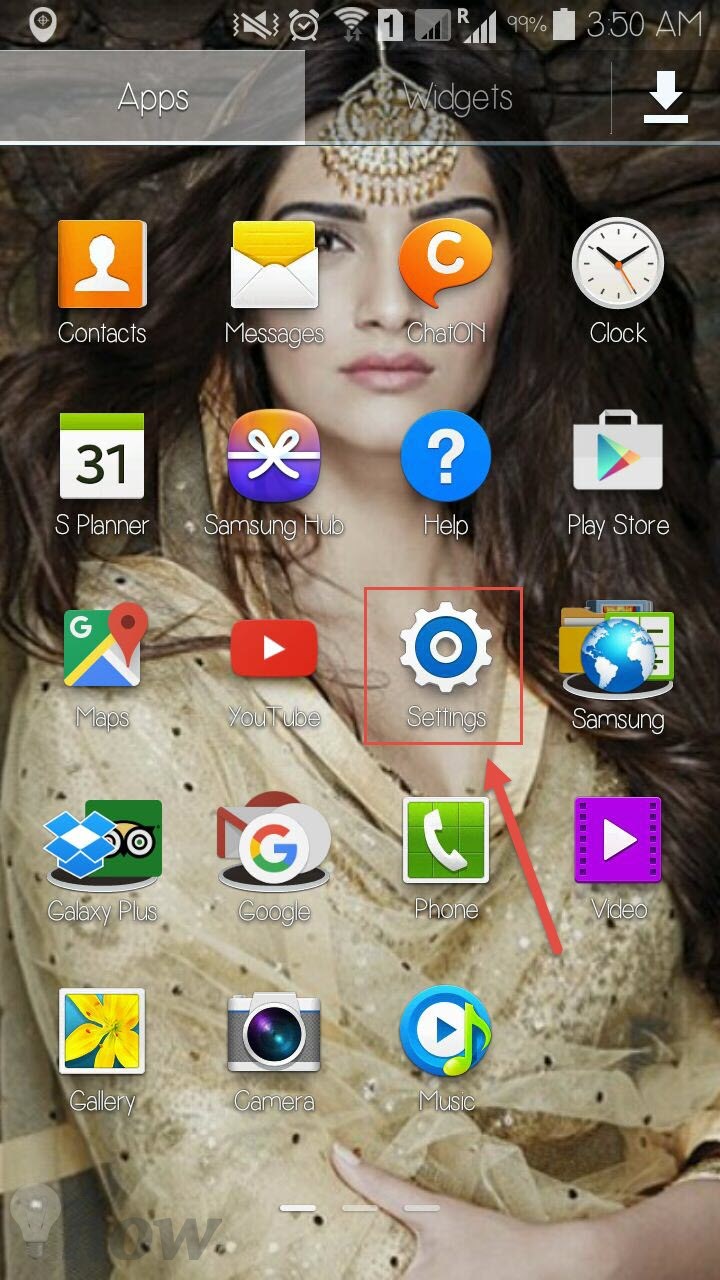
From the main page of settings, tap on the General in the top right corner.

Scroll down to the bottom of the page and look for the “Security” and tap on it.

If you are also giving the SD card with the phone, encrypt the both things, otherwise, just encrypt the phone as shown in the screenshot below.

Once you have encrypted the device, you can reset it. Go to the settings again and Tap on Backup And Reset under General

On the next screen, select the last option “Factory Data Reset”

The next screen will show a warning and all the accounts linked on this device, if you are sure about resetting the Android device, scroll to the bottom and click on the Reset Device button.

Now, first it will remove all the data present on your Android, after doing that, it will refresh the operating system and will take it to the basic settings. As you have encrypted the device, you may need to enter the Google Account and password to make it work properly.
How to reset Android Phone using an App
If you are using a phone by other manufacturer and couldn’t find settings to reset the device, this method will surely help you to fix this problem. Out of the million applications present in the Google Store, a very few will let you Android device and one such perfect application is “Simple Factory Phone Reset”.
Go to the Google Play store on your Android device and search for this application.

Open this application and tap on Install button

Now, it will ask for the access of the Wi-Fi connection information, tap on the Accept to install it.

Wait for a few seconds and let the application finish the installation process. Once the installation is completed, launch the application and tap on the Start button.

When you will launch this application, it will also show a dialogue on the main screen asking you to install the new version of application. However, this current version worked fine for us.
Using the Android Device Manager
The last but not the least option to reset the Android phone is by using the Android device Manager on your Android. For all those users who have never heard about this feature, it is more like “Find my iPhone” for Android that will let you locate the Android Phone by Ringing, Lock the phone or remove all the data on your Android device remotely.
See more: How to find a lost Android Phone
From Web browser on your phone or Laptop, Click Here. Use the Gmail account and password that you used on your Android phone.

On the main screen of the Android device manager, click on the Erase button as shown in the screenshot below.

A warning dialogue box will pop-up on the screen, carefully read and click on Erase to rest your Android phone.

Sometimes the Android phone is not connected to the internet connection, so as soon as the phone gets connected to the Internet, Google will remove all the data on your Android phone and will lock it. Which method do you think is the easiest yet perfect to follow? Let us know in the comments section below.
Other options OMG!HOWTO has previously covered for Android, include:
- How to Show Battery Percentage on Android
- How to transfer contacts from Android to iPhone
- How to Block a website on Android

![How to Factory Reset On Your Android [Phone and Tablet]](https://omghowto.com/wp-content/uploads/thumbs_dir/hdmi-arc-1-qiysfzpffurujenuynczgtb27io91jrpzmh0i76xx8.webp)
![How to Factory Reset On Your Android [Phone and Tablet]](https://omghowto.com/wp-content/uploads/thumbs_dir/How-To-Connect-Soundbar-To-TV-With-HDMI-3-pmr8n7lb5wng9zs6vm8ejst4n059vd4915eijvb03g.webp)